Test and Customize your WordPress themes locally before launching it
Test and Customize your WordPress CMS themes locally before launching it
After going through this article you will be familiar on how to install WAMP Server, WordPress on to your local system and also on how you can customize WordPress CMS themes locally before launching the same to the Web World. Are you planning to launch your own web blog using WordPress CMS? Launch the same in your local system first and test it thoroughly before it get launched (To check how your Posts / Widgets are working).
It’s a best practice to test respective theme locally before it get launched, this will help you a lot in overcoming any issues with the theme which you are using. This Article will also help beginners in learning and understanding on how can we customize or develop WordPress CMS related themes locally. As of now, in this article I will illustrate on installing WAMP Server, Installing WordPress, Customization of your WordPress Theme.
Index:
Step 1: Install Wamp Server
Step 2: Installing WordPress:
Download WordPress
Setting up WordPress in WAMP Server
Run WAMP Server
Configure WordPress
Configure Database
Other option to Configure Database
WAMP Server home page
Step 3: Customization of your WordPress Theme
Requirements:
For this to achieve we need:
WAMP Server
WordPress Software
Any free WordPress Theme
Prerequisite knowledge:
Technical knowledge is required to install respective softwares locally on to your system and should have a basic knowledge on customizing WordPress Theme / any other CMS themes.
Step 1: Install Wamp Server
If you do not have PHP and MySQL on your local system or a server, I would like to recommend downloading a stand-alone web server for installation of Apache, MySQL, and PHP. WAMP Server is for your Windows environment. Most of the developers prefer WAMP Server for their Web Applications to built, if you want to download directly then please do follow this link – WAMP Server download
Click on the link here – WAMP Server, which will take you to the WAMP Server home page from there you can download the software available. As of now, the latest release is WampServer 2.0g-1. This includes Apache 2.2.11, MySQL 5.1.32 and PHP 5.2.9-1.
After downloading the .exe file on to your desktop, please do follow instructions for completing installation process, this will setup Apache, MySQL, and PHP on to your system. And by default it will create the folder structure as shown in the screen shot below.
WAMP Server Setup
Note: If you have WAMP5 installed on your machine, then please do take a backup of your data, uninstall it and delete the WAMP5 directory before installing WampServer 2.
WAMP Server Setup Wizard
WAMP Server Installation Screen
Step 2: Installing WordPress:
After completion of Step 1, now install WordPress in WAMP Server for running WordPress locally. And make sure to follow below steps carefully, since this invloves setting up of MySQL DataBase etc.,
Download WordPress: If you are new to WordPress and would you like to know more about WordPress then please do visit this link – WordPress, and if you want to download the latest version please do click here – WordPress for Download, As of now WordPress 2.7.1 is the latest version and it is of 1.8MB capacity.
Setting Up WordPress in WAMP Server: After downloading WordPress on to your local drive, unzip the package and please do place the respective folder in www folder of WAMP Server.
Run WAMP Server: If you are running any local servers like IIS, please do stop the service by going to your system’s control panel (Windows Start Button -> Control Panel -> Administrative Tools -> Internet Information Services (IIS) Manager (This is in Windows Vista) and then after opening IIS, please do stop the service if it is running by-default, Since in the same port no two services cannot be runned simultaneously.
Now, run WAMP Server which is installed. You will see an icon on your system tray (that is, towards right bottom you will be provided with an icon, which is similar to a meter). Now click on that icon, it will provide a menu, in that click ‘www directory‘ which will open up your ‘www‘ folder (or) you can manually open the same from the place where you have installed WAMP Server (For Example: C:\wamp\www). You will see only one file as of now that is index.php, now! place your unziped folder of WordPress here.
Configure WordPress: Now after placing unzipped wordpress folder in ‘www‘ folder, open your lovely browser which you like, I like Mozilla the most – in the address bar type ‘http://localhost‘ you will the home page of WAMP Server, exactly simliar which I have shown in the below screenshot, if you are not seeing the same then there might be a problem with your installation or any other server might be running with the same port, make sure you stop that service first before you run WAMP Server.
Configure Database: Before you start off with everything, initially just create a Database for your WordPress. This can be achieved by clicking on the WAMP Server icon, click on “phpMyAdmin” from the menu provided and create a Database.
Other option to Configure Database: We do have other option to create a Database for this you have to goto WAMP Server icon, single click on that, in the options provided please do select MySql -> MySQL console, it will open up MySQL console and there in press ‘enter’ since as this local there will be no password (if you want to then you can give the same through MySQL commands, if you want to do this Visit MySQL Website on how we can create password for the same). MySQL prompt will be shown up “mysql>” there you can type a command like ‘create database database_name’ (like for example: create database developersnippets).
WAMP Server home page: In the home page (http://localhost), click on wordpress which is under “Your Projects” section. When you click on ‘wordpress’ it will take you to the Error page as we have not configured wp-config.php, need not to be panic here – just click on the “Create a Configuration File” button provided.
WampServer Homepage
Configuration File
Now, it will take you to the wp-admin/setup-config.php page, here respective information is provided to configure the database. Click on “Let’s go!” button, it will take you to the database connection details page (respective screen shot is shown below).
Database Connection Details
In the very first text box provide your valid Database Name, in the second text box provide valid User Name (for now I am giving “root“), most important *in the third text box provided please enter your strong password and this password will be your MySQL password as well . So, be sure you remember this but not to share the same to others (as this is local you can leave the textbox as blank). Leave the fourth text box as it was, that is for Database Host it should be localhost only. Then for the last text box, that is for Table Prefix you can choose valid option here, if possible you can leave this as well. This is required if you are running multiple WordPress Installations. If everything goes well you will be taken to the install page which is shown below in the screen shot.
Run the install
Once you click on “Run the Install” button, it will take you to the Welcome page were in you have to enter your Blog Title, Email Id. Enter valid Blog Title and Email Id, as your are running the wordpress locally you can uncheck the below option that is ‘Allow my blog to appear in search engines like Google and Technorati.’, then click “Install WordPress” button. If your installation is successfull, it will take you to the Success! page. Were in you will be provided with UserName and Password. Then click ‘Log In‘ button provided.
Note: Make sure to note the password, as this is a Randownly generated password. Once, after logging in you can change your password accordingly.
Once everything is success! it will take you to the wp-login page, here you need to type in your Username and Password which was generated in the earlier. After your log-in is successful, it will take you to the admin panel that is Dashboard. Which you can see in the below screen shots.
UserName & Password
WordPress Dashboard
If you want to change your password after entering into Dashboard, then click on ‘admin‘ which is at Top most right corner.
Change Password
Step 3: Customization of your WordPress Theme:
Yeah, after completion of everything. Now! Just Relax, have a deep breath because everything is successful and now you can test/built your own WordPress themes locally and even you can customize your theme accordingly as per your requirement and proceed further.
I would like to say that, this would be a better option if you want to change the color scheme / to customize any section in your present WordPress theme which is LIVE, just download your theme which is online to your local and make sure to remove ads (that is Google Ads if any), since while you are customizing the theme you will be refreshing the page to check for the updates which you have done.
This process will help you trying any new free WordPress themes which are available in the Web World, you can download the same to your harddrive and place the same in themes folder of wordpress (for example: ‘C:\wamp\www\wordpress\wp-content\themes’), and even you can install your own widgets and to test it before launching the same to the Web World.
Once after your updates are done in the local system, and if you are satisfied with the modifications then you can upload the same to the server using any FTP tool accordingly. Your job is done!
Cheers!
Hope, the above tutorial might help you in all aspects to run WordPress locally, in developing WordPress Themes and Customizing it accordingly as per your requirements. Please do provide your valuable feedback through the comments.

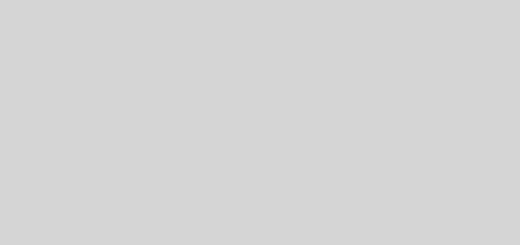
Voice of the people