Disable the Altium Designer Constraints Manager

Altium Designer‘s Constraint Manager acts as a central hub for managing all your PCB design rules, electrical properties like trace width, physical dimensions, and clearances. It simplifies organization by offering a table format for viewing and editing these rules, ensures consistency across your design by keeping them in one place, and tackles complex projects by allowing rule sets for specific object groups. Overall, Constraint Manager functions like a rulebook for your PCB design, promoting accuracy, consistency, and efficiency. Altium has tried to make the Constraints manager very versatile. It also allows us to create a set of rules that can be used in other projects by simply locating the rules file. Additionally, it also provides a query based input to create unique rules and constraints.
While all this sounds very nice, Altium seems to have rushed this feature out. It is ridden with bugs and quite a hassle to use. The most frustrating experience I had involved me trying to import a couple of differential net classes created in the schematic into the PCB. I spent several hours trying to find out if I was doing anything wrong. Afterall, it became apparent that Altium has problems with the constraints manager. I had to revert back to using the old Rules Manager and everything fell in place.
Disable Altium Designer Constraints manager
There are two ways to disable the Altium Designer Constraints manager.
- Through the UI
- By modifying the projects file (*.PrjPcb)
Method 1
1. Disabling for Existing Projects:
- Go to Preferences > System > General.
- Click the Advanced button in the bottom right corner.
- In the search bar, type “constraint”.
- You’ll see two options:
- System.ConstraintManagerEnabled
- System.DefaultNewProjectConstraintManager
- Uncheck the box next to System.ConstraintManagerEnabled. This disables Constraints Manager for the current project.
- Restart Altium Designer for the changes to take effect.
2. Disabling by Default for New Projects:
- Follow steps 1 and 2 from the previous method.
- Uncheck the box next to System.DefaultNewProjectConstraintManager. This prevents Constraints Manager from being the default for new projects you create.
- Restart Altium Designer for the changes to take effect.
Method 2
- Open the project directory
- Open the *.PrjPcb file in notepad
- Find the keyword “ConstraintsManagerFlow”
- Make the parameter ConstraintsManagerFlow=0
- Save and exit the notepad.
- In Altium designer, you should see Rules Manager under “Design > Rules”
With these two techniques you should be able to restore the old Altium Designer Rules Manager. It’s a great relief to use the old and proven Rules Manager than wasting time with something that’s rushed out and riddled with bugs.
Follow this video to understand it better.


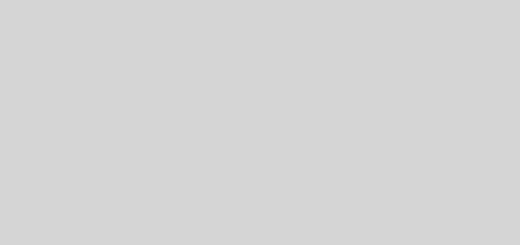

Voice of the people