Guide for Hikvision IVMS 4200 Client Software from A to Z
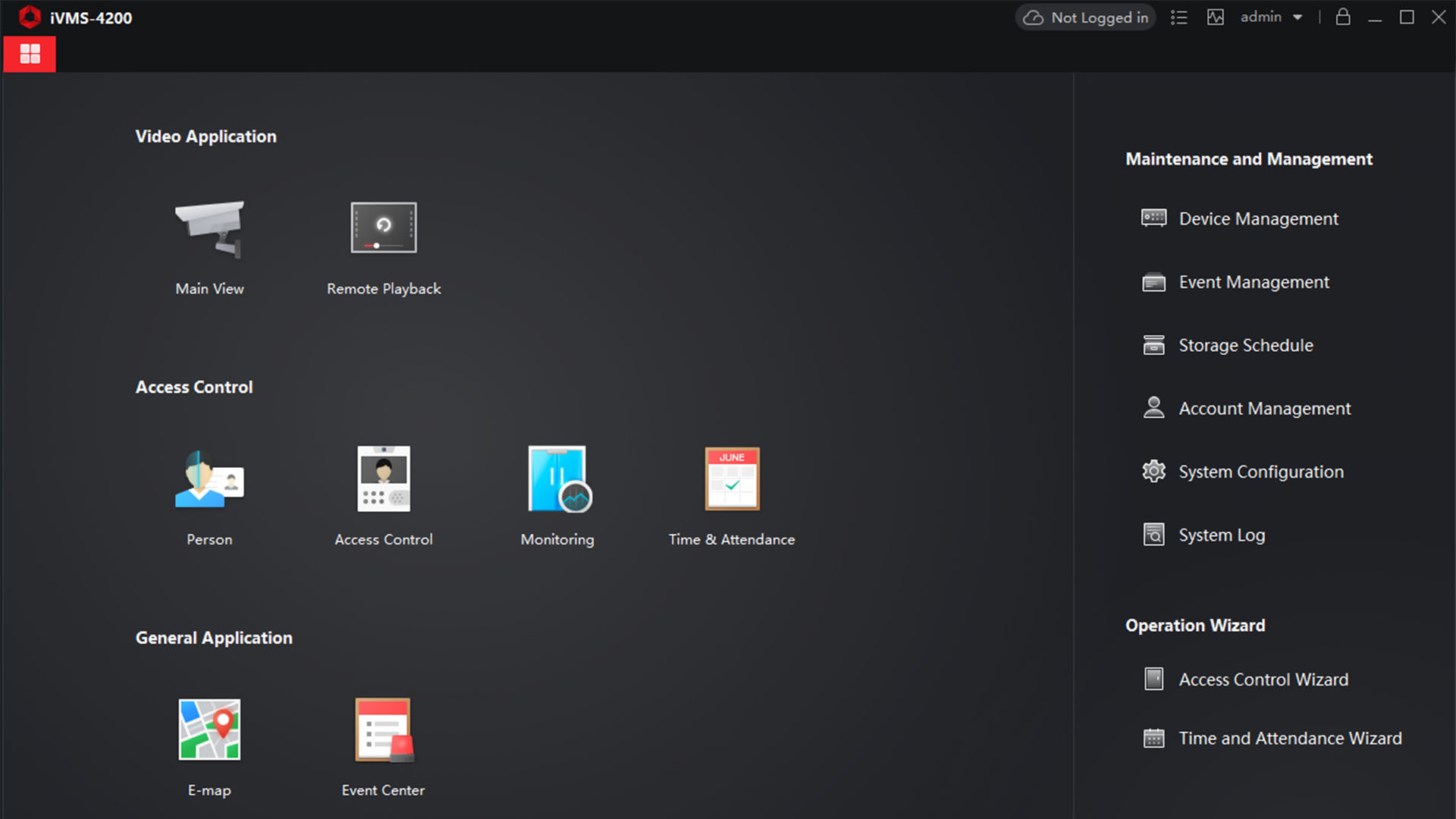
Nowadays, it’s just not enough to watch cameras and playback recordings on a monitor. Modern society demands that every human being is always busy so I doubt anyone of us has time to sit on a couch to use the playback feature of a DVR (digital video recorder) to look on a screen. It’s reliable, but not realistic. Therefore, I present to you the remote technology that security companies have developed for DVR’s. Technically, you will use the phone 90% of the time. What is this about?
Who am I?
I am a working employee for a security company that installs home camera systems and alarm systems. Hikvision systems are the systems I worked mostly with, yet I had the chance to get to work with Dahua systems and H264 systems. Finally, the conclusion is they have similar steps for viewing them on a phone or a portable device.
This limited knowledge that I have acquired over the years will help just about anyone reading this post with any sort of security system they might have installed in their homes.
Let’s get started!
Read my other post on how to install and mount a camera system.
Installation and using IVMS 4200 client software– examples but blur the images
To install the IVMS 4200 client software click this link.
If you are from Europe click this link.
At this time, the latest version for IVMS 4200 client software is – Hikvision iVMS-4200 v3.1.1.6 (Windows)(Multilingual) (NEW!). Always make sure your version does not get outdated. Update periodically!
1. Go ahead and download it and install it like this
2. Open IVMS 4200 client software. Write down a username and a password. This is to prevent, for example, your kids from accessing and messing with the software.
3. After it loads, this will be the interface. Press the 4 squares at the top left screen. Click on Device Management to open up Device interface in order to add a new system/IP camera
4. Press ADD button in order to add a new device to IVMS 4200 client software
5. Complete all the fields with the required information.
*Name – put anything you want the system to be called within IVMS 4200 client software.
*Address – this requires your public address given by the ISP – click here to find your public address. If you are adding a local device, it should be the LAN address of the device. By default, it’s 192.168.1.64. Correspondingly, change the address to be static and also within the range of the router’s IP class.
*Port – the port address of the device you are adding. It is usually 8000 as the default (make sure you open ports through port forwarding on your router).
*Username – By default it’s admin.
*Password – The password you created when the device got activated.
Check Import to Group and then press ADD
6. Should look like this
7. Press the 4 squares again to go to the main interface and choose the Main View
8. Since we checked that Import to a group, that imported the cameras automatically so it shows up like this. Double click on the name that you have created and the cameras should start the live preview
9. Some features on this interface are the ability to change the layouts and go into record and image settings by pressing the little gear button
10. Go back to the main interface by pressing the squares again and select Remote Playback
11. Select a camera, date and double click on the camera to start playback
I think I covered the basics on how to use the IVMS 4200 client software. Feel free to experiment any of the settings on your own, as I did. Don’t be afraid you might break something within the software. There is a fix for everything.
Each time you close IVMS 4200 Client Software and reopen it, the live streams of your cameras are shown automatically.
Hikconnect login to IVMS 4200 client software – create a Hikconnect account
Okay, so I am going to make this simple. The whole process goes like this:
- Port forward your security system to the router
- Open the P2P Hikconnect platform within the DVR settings and create a verification code
- Create a Hikconnect account using your real email address
- Login with Hikconnect and add the serial of the DVR and then input the verification code created within the Hikconnect platform
- Login with the same Hikconnect credentials on IVMS 4200 client software and view your system remotely
1. Open the P2P Hikconnect platform within the DVR settings and create a verification code
2. Click here to get to Hikconnect P2P Cloud website.
Note: Hikconnect account also works for Hikconnect application on mobile.
Press Register and complete the required fields
3. Go ahead and activate your acc account using the link in the email you received in your email inbox.
Once logged in, press Device management and ADD button
4. After the device has been added, open IVMS 4200 client software again and press LOGIN at the top
5. Add your newly created Hikconnect account into the fields required and get logged on as a result of that
The system you have added in Hikconnect should appear automatically after you have logged into IVMS 4200 client software with your Hikconnect account if it makes sense.
For those that don’t use Hikvision Systems
In general, different home security systems have their own software. Dahua, for example, has GDMSS & IDMSS
H264 (phantom crap :D) has Vmeye Super. Unfortunately, I don’t remember if any of the systems mentioned have a PC software at all (this is why I love Hikvision).
Well, that’s all I think. If I missed out something, do tell me by commenting below. I will answer to any comment. Good luck, I’ll create more useful articles for my beloved readers. Stay tuned!

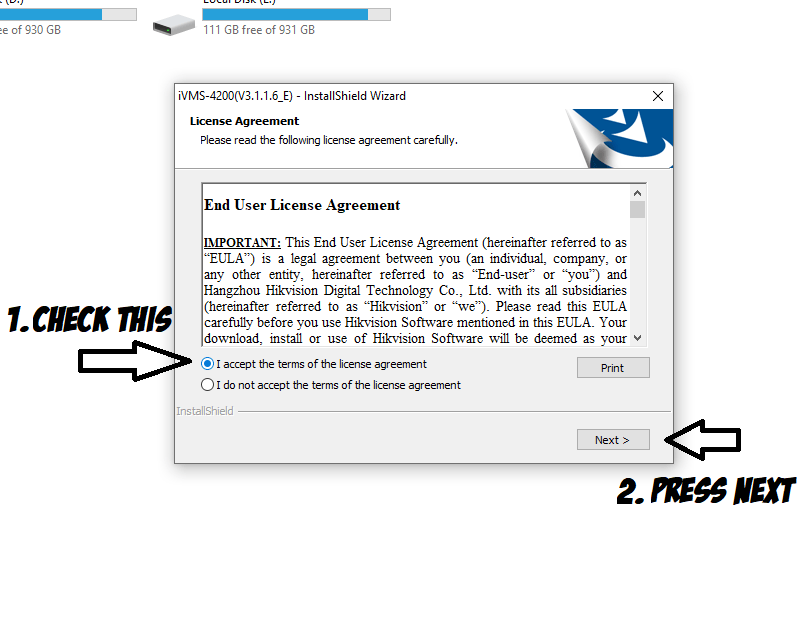
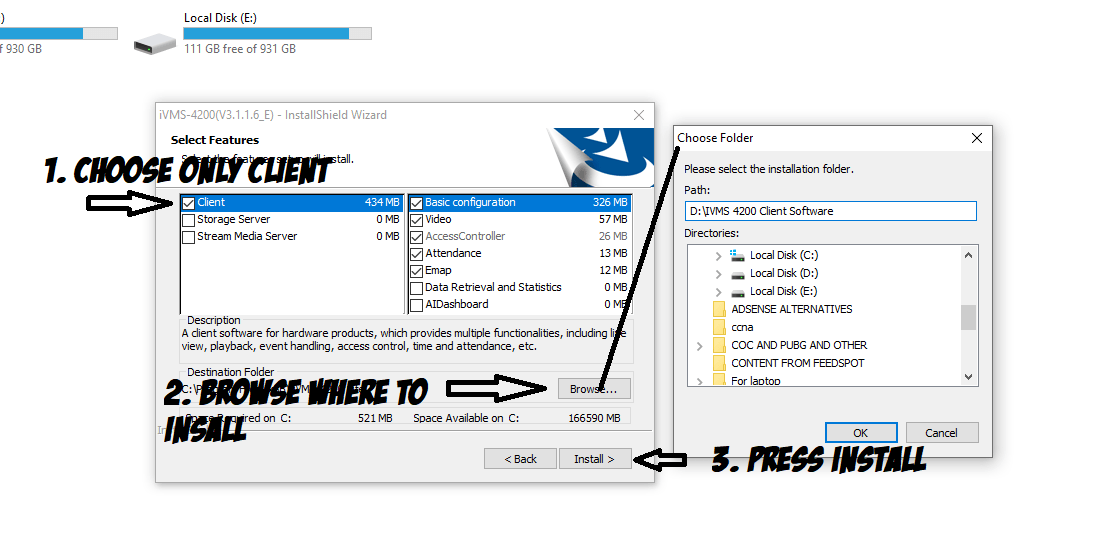
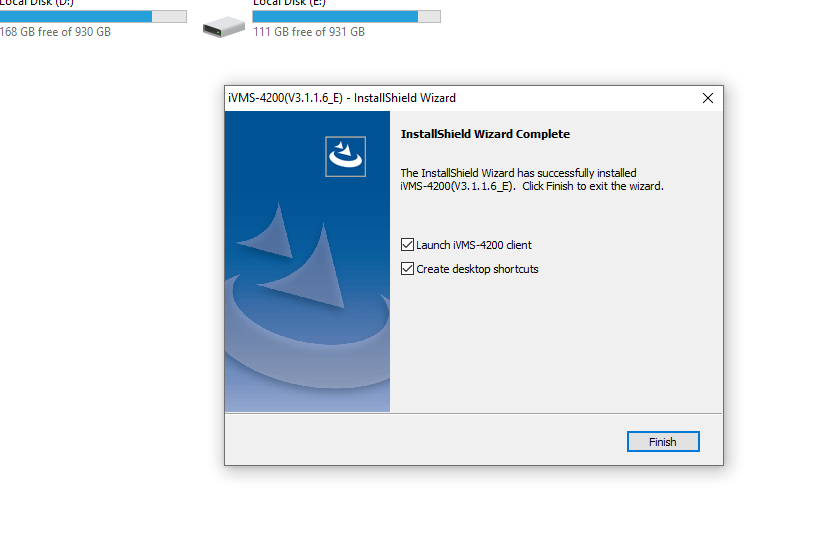
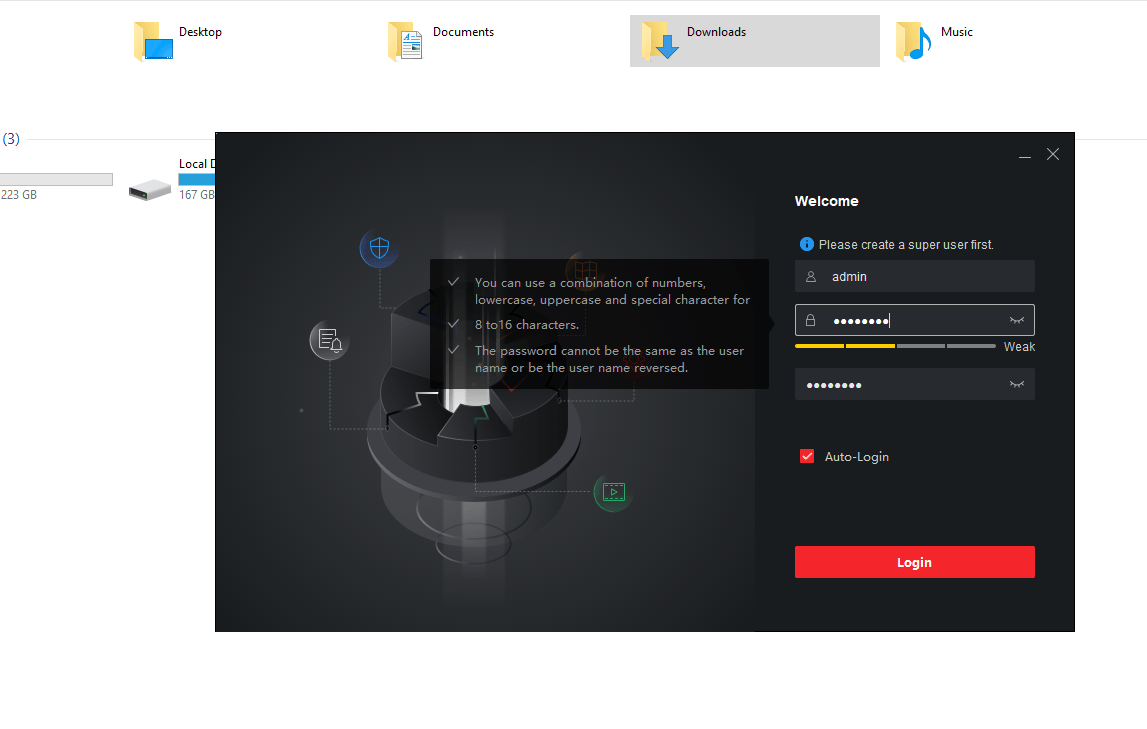
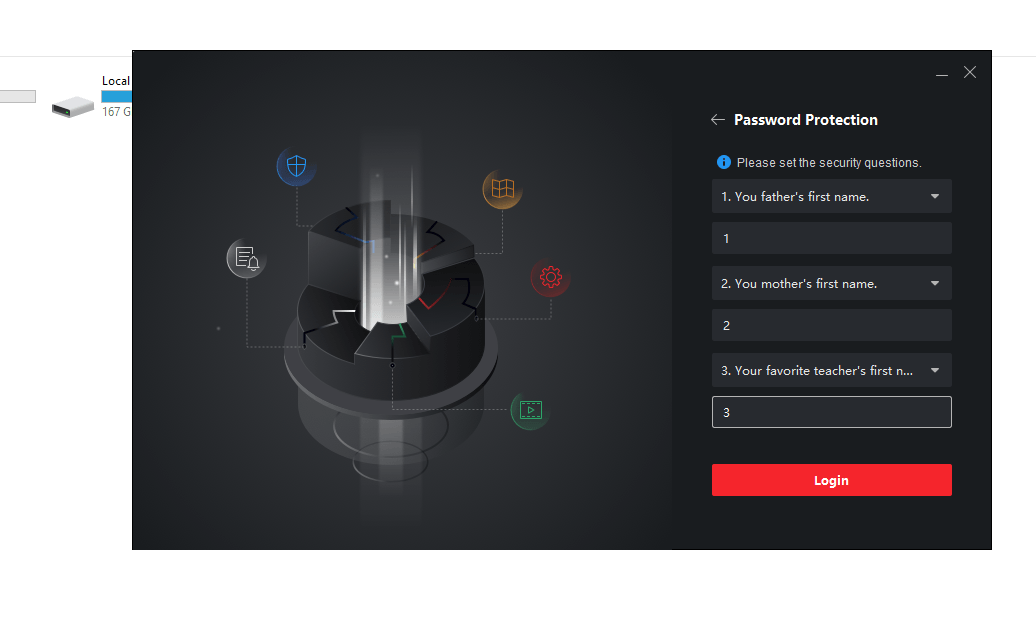
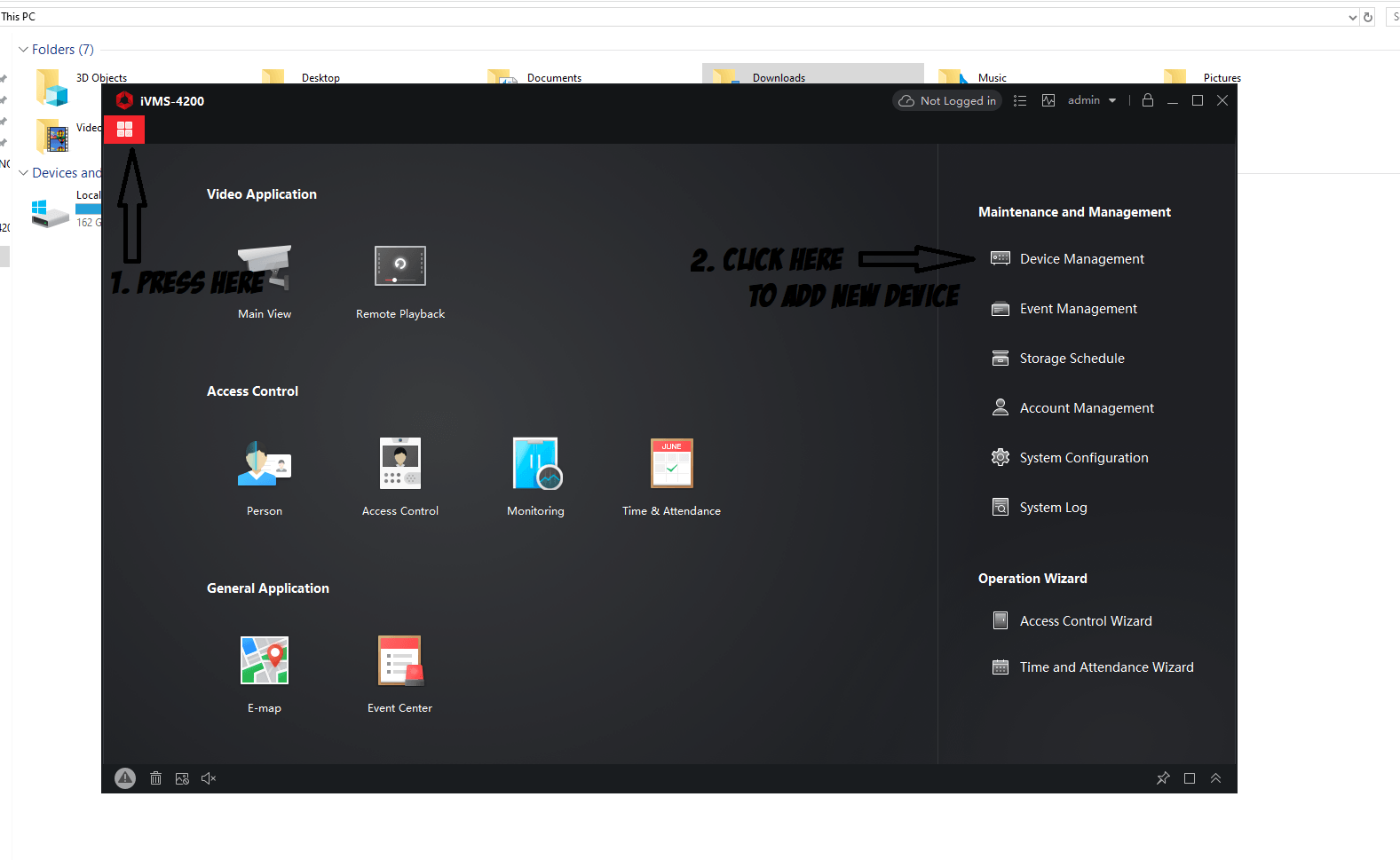
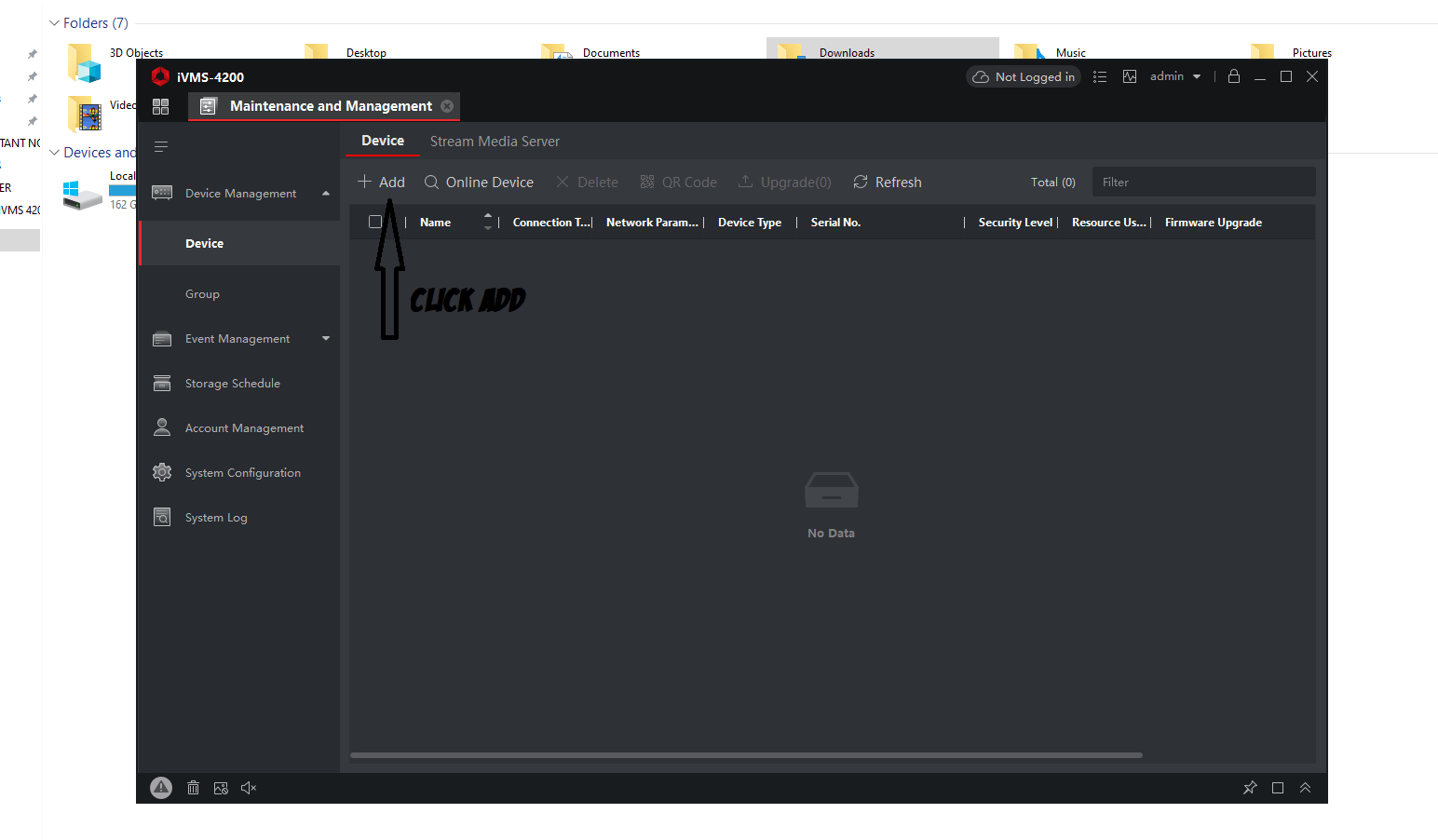
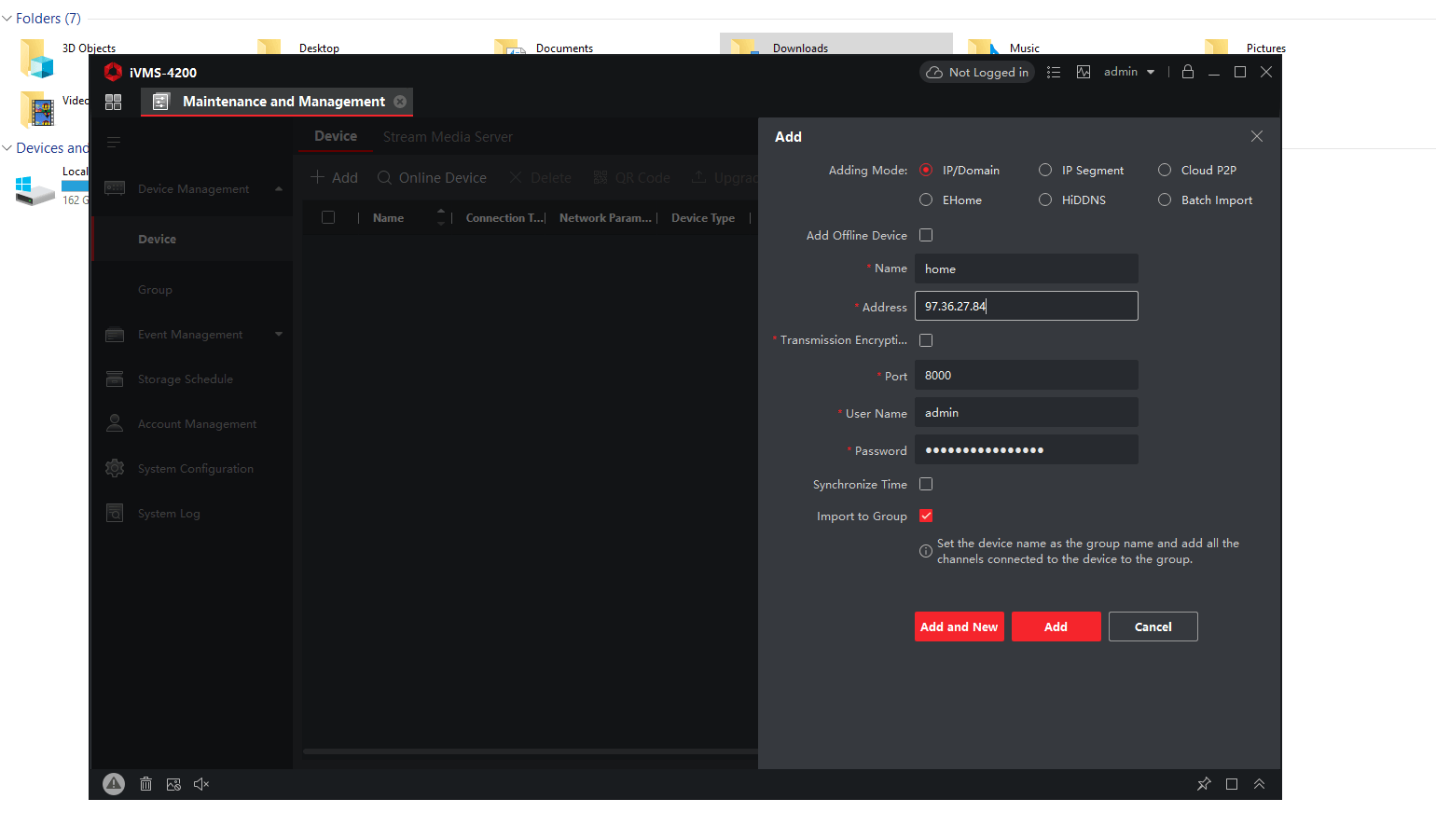
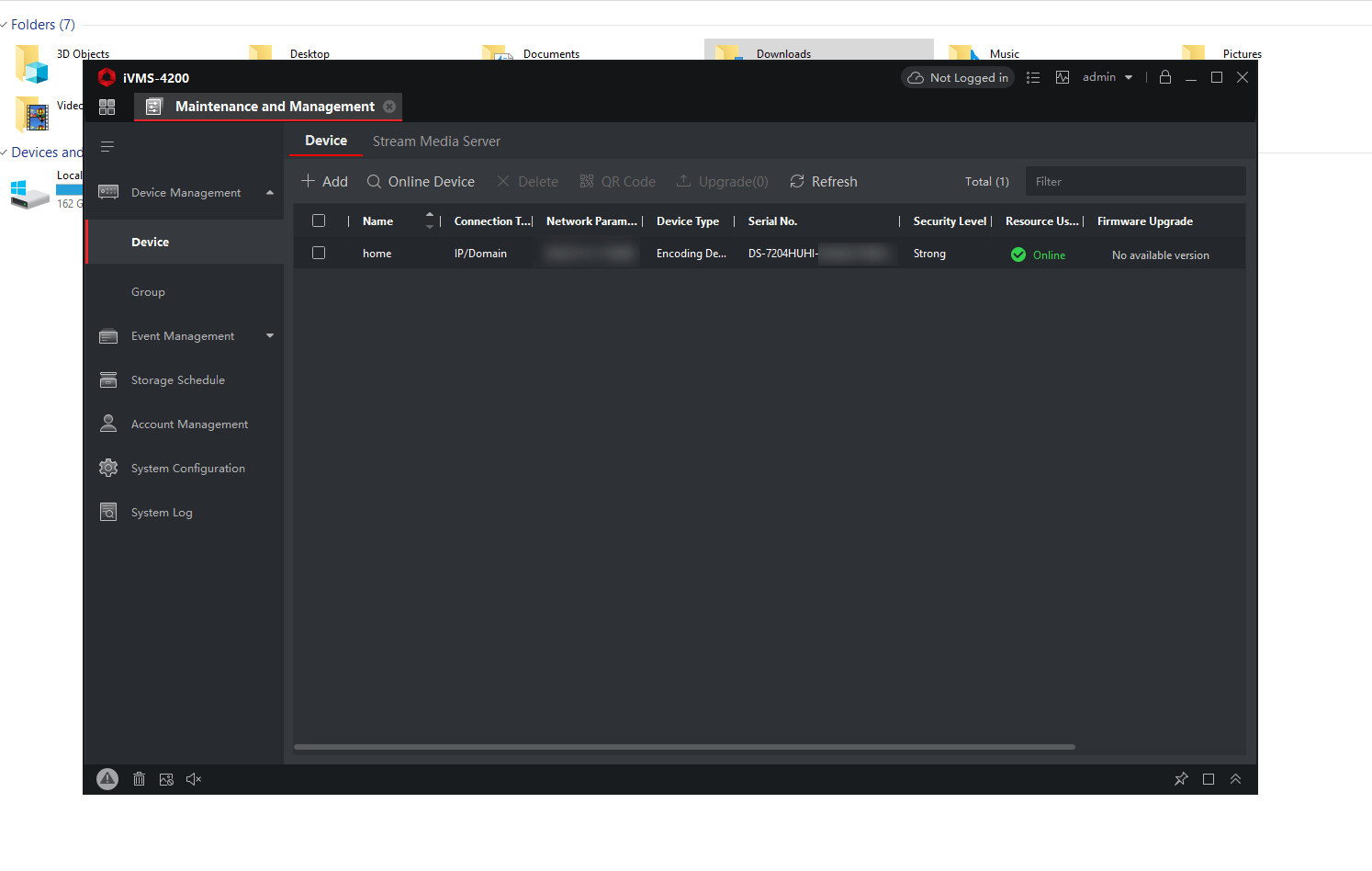
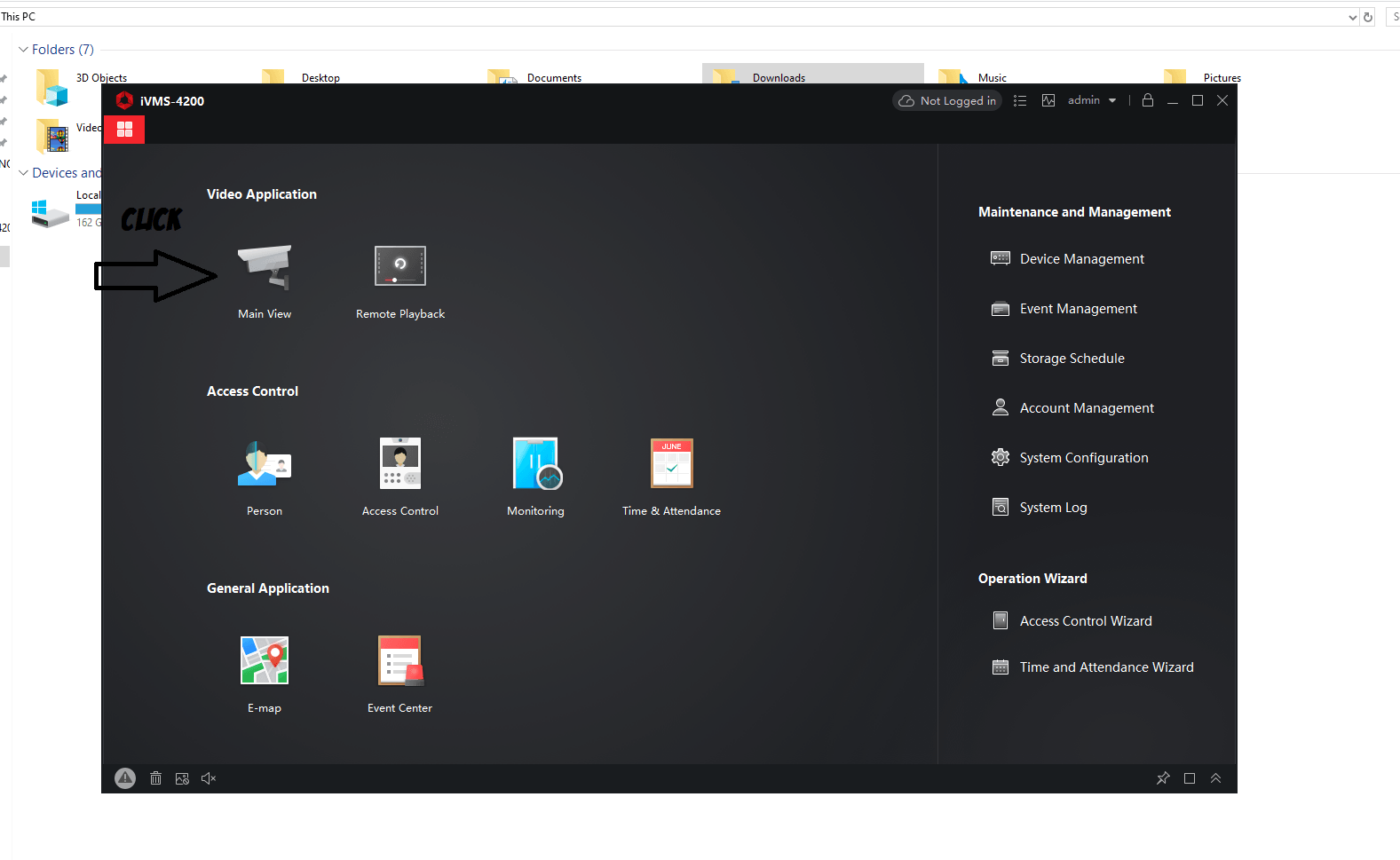
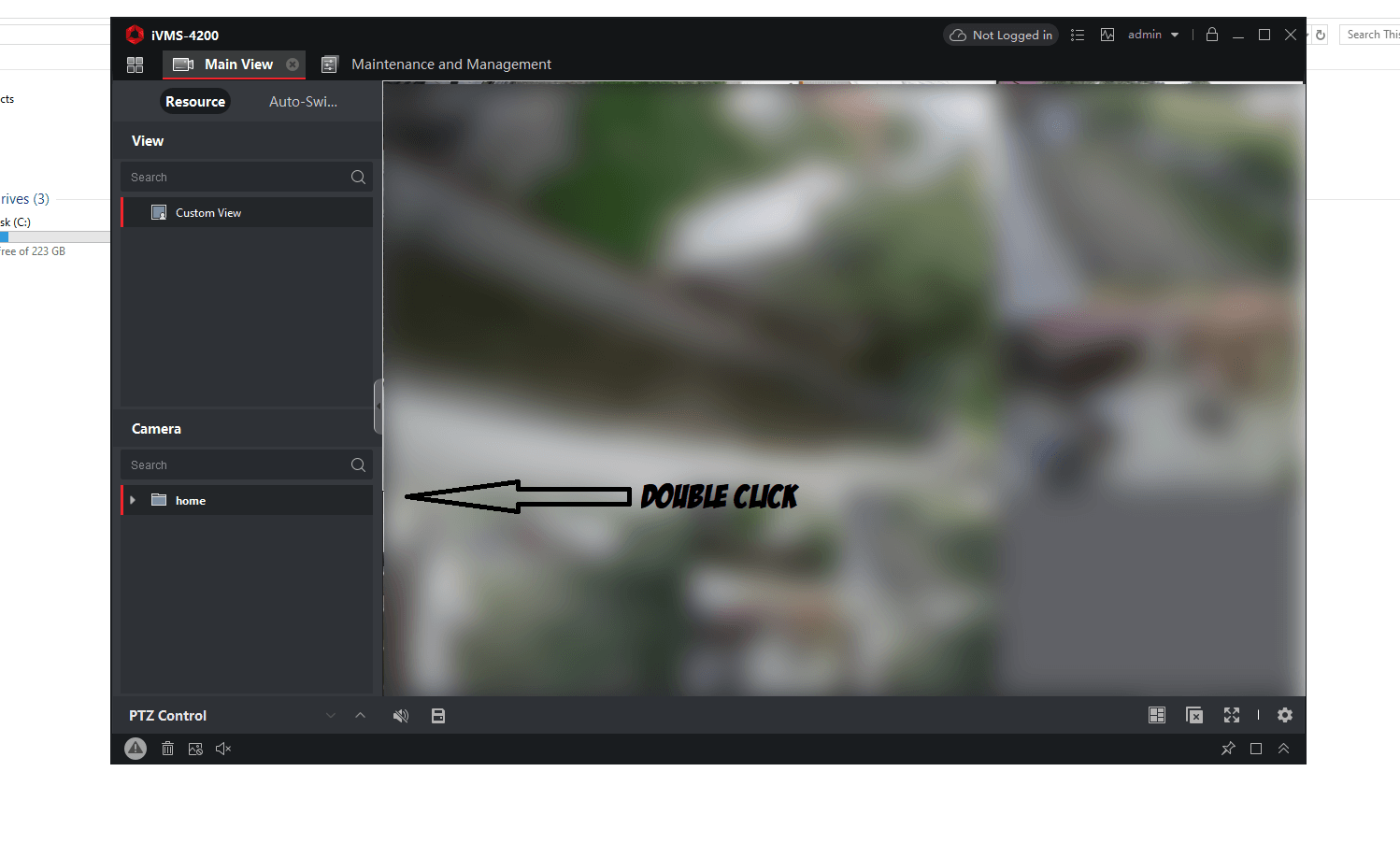
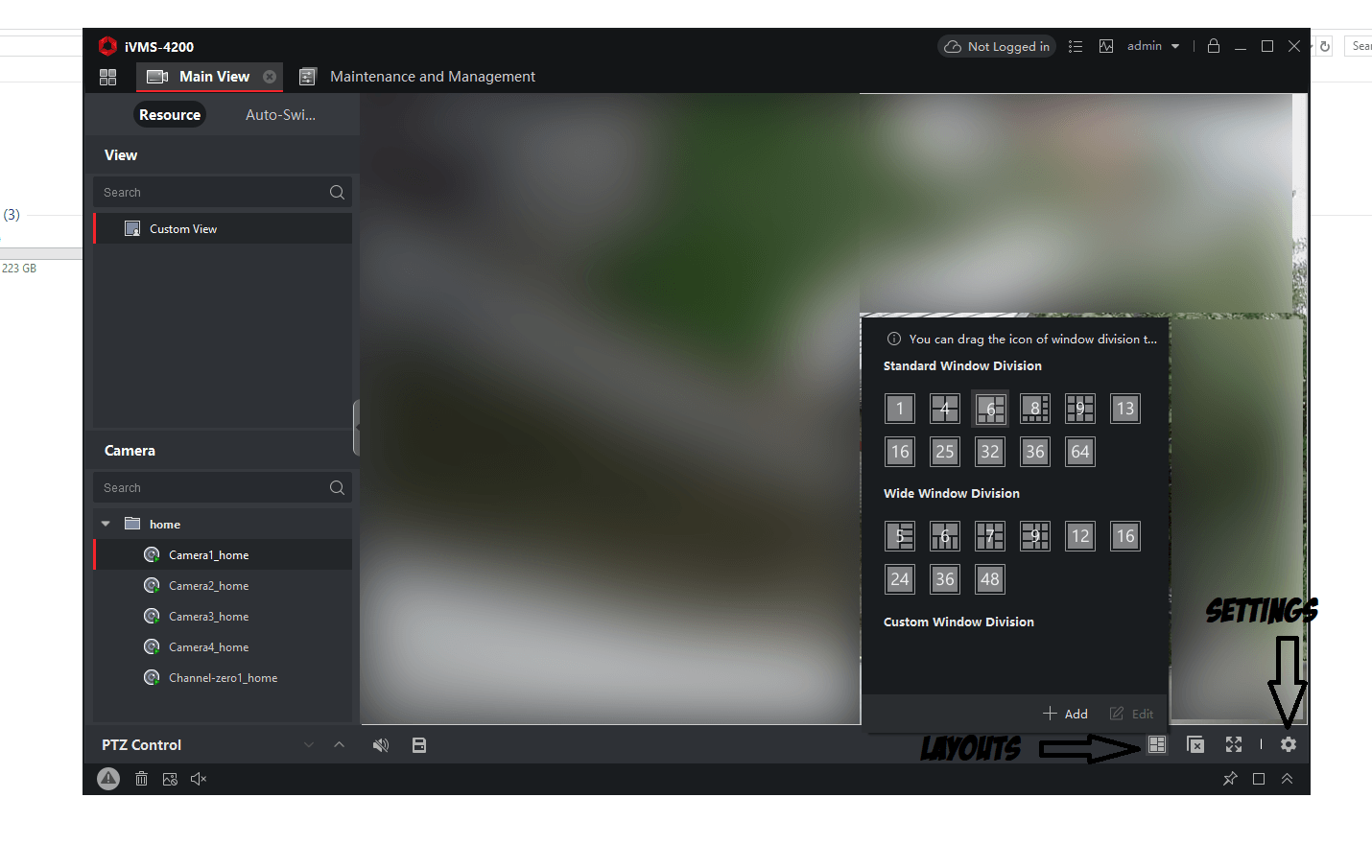
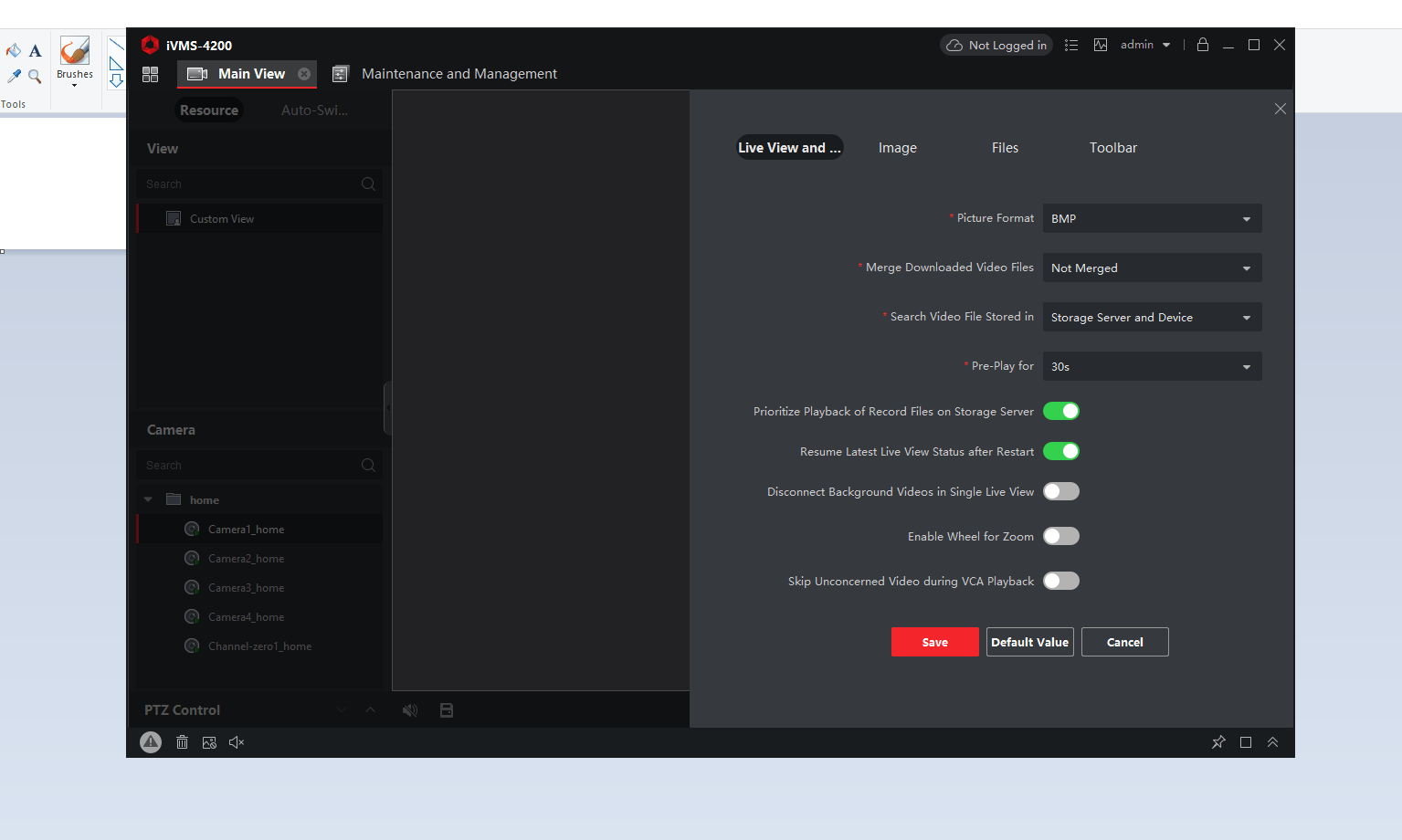
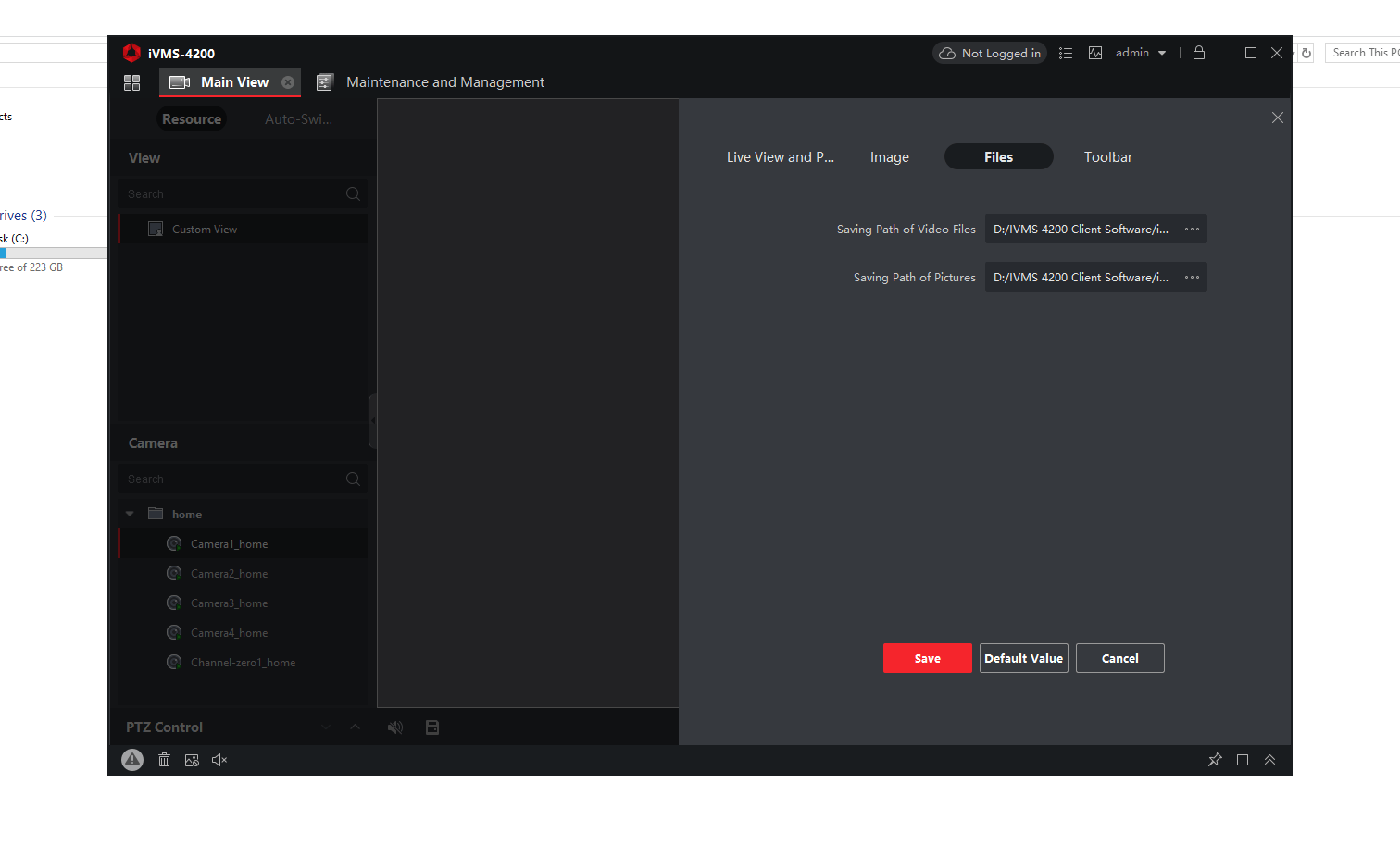
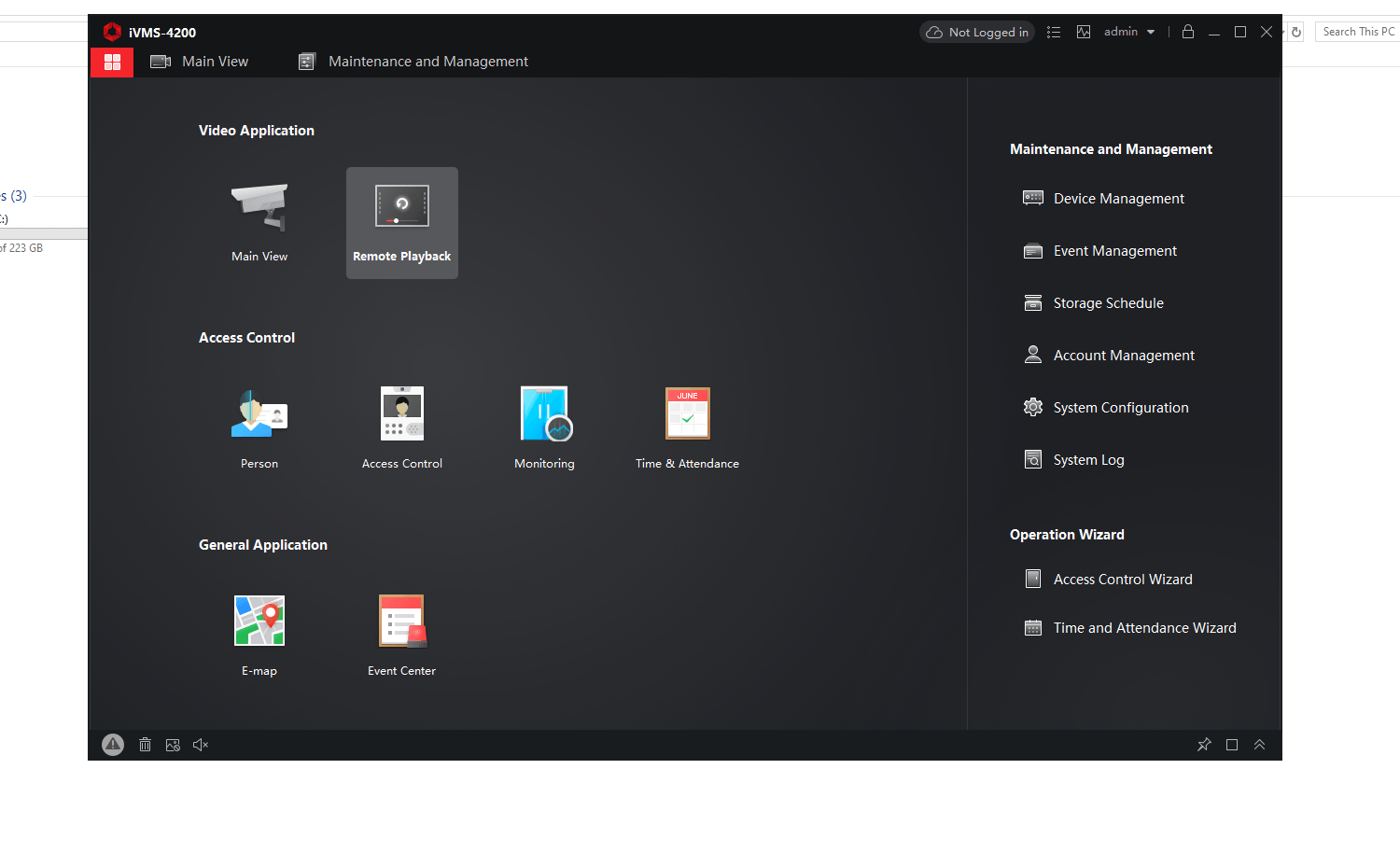
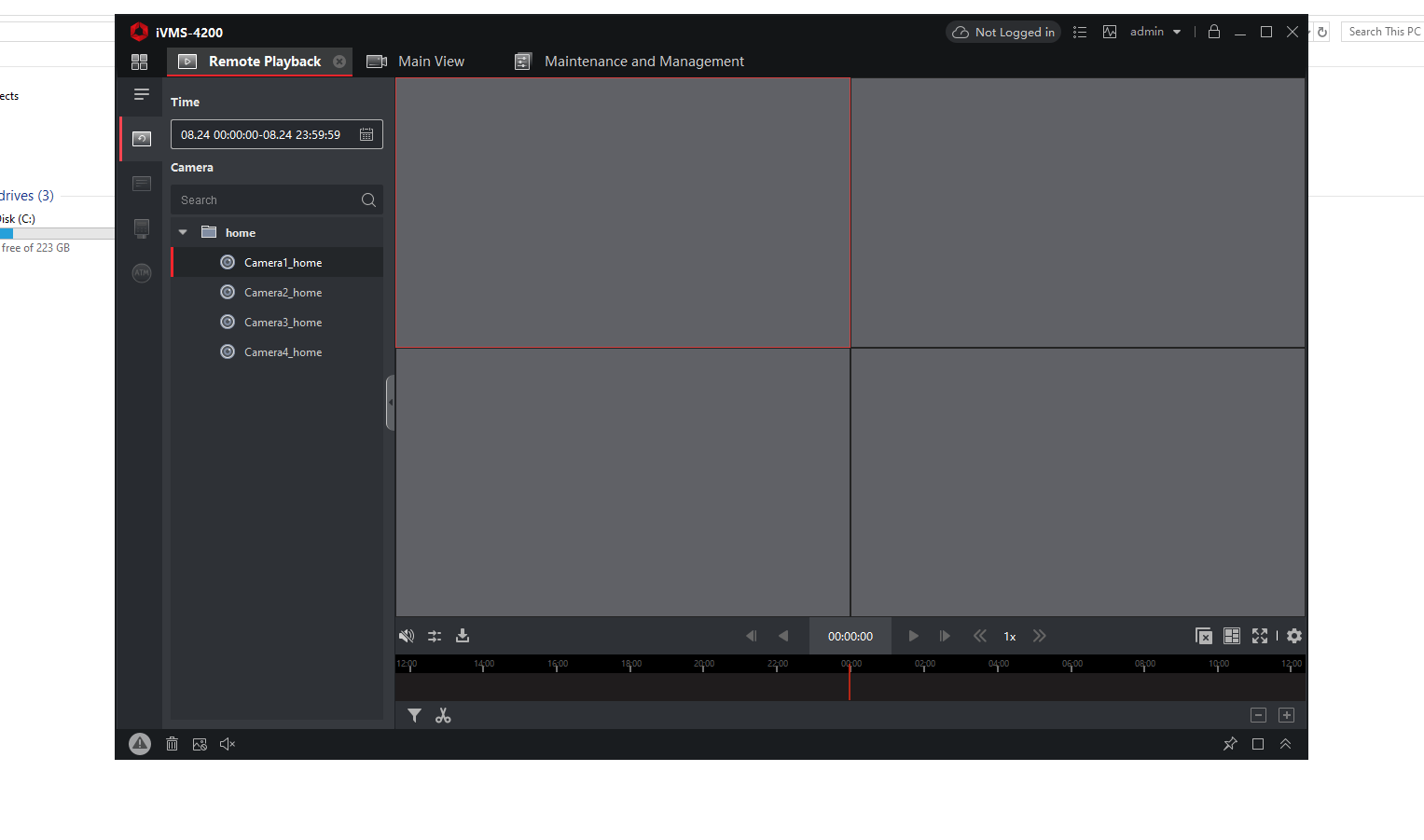
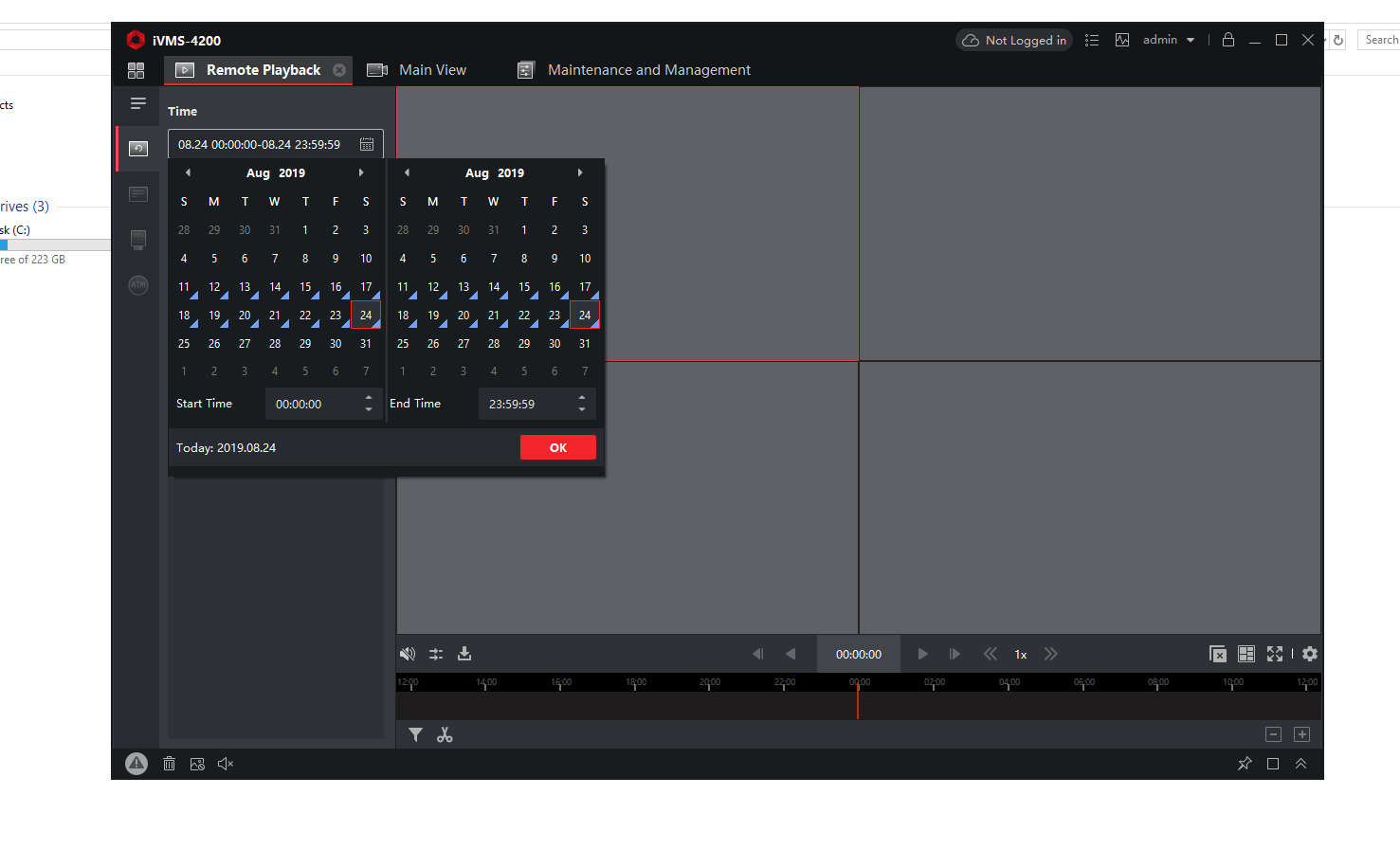
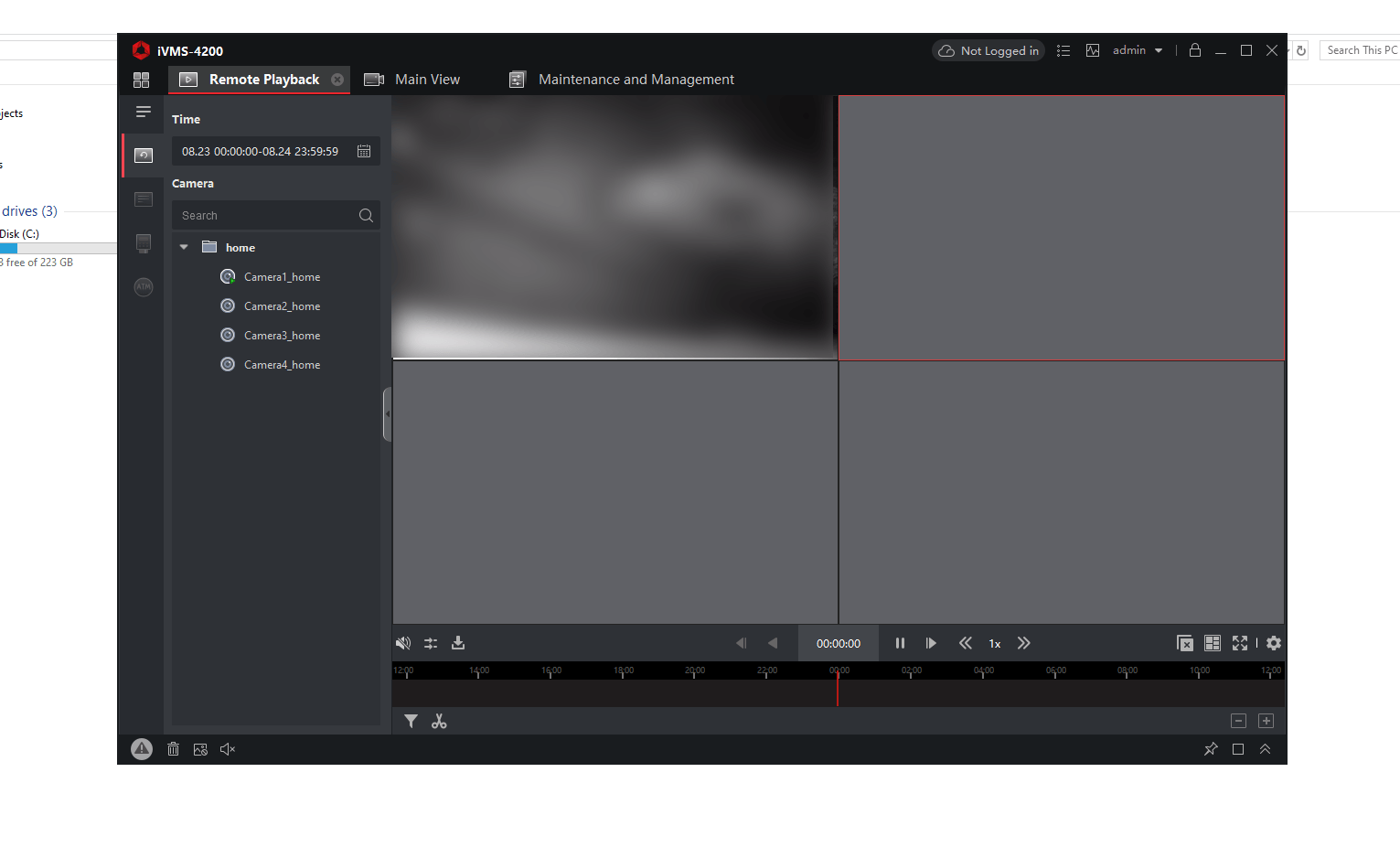
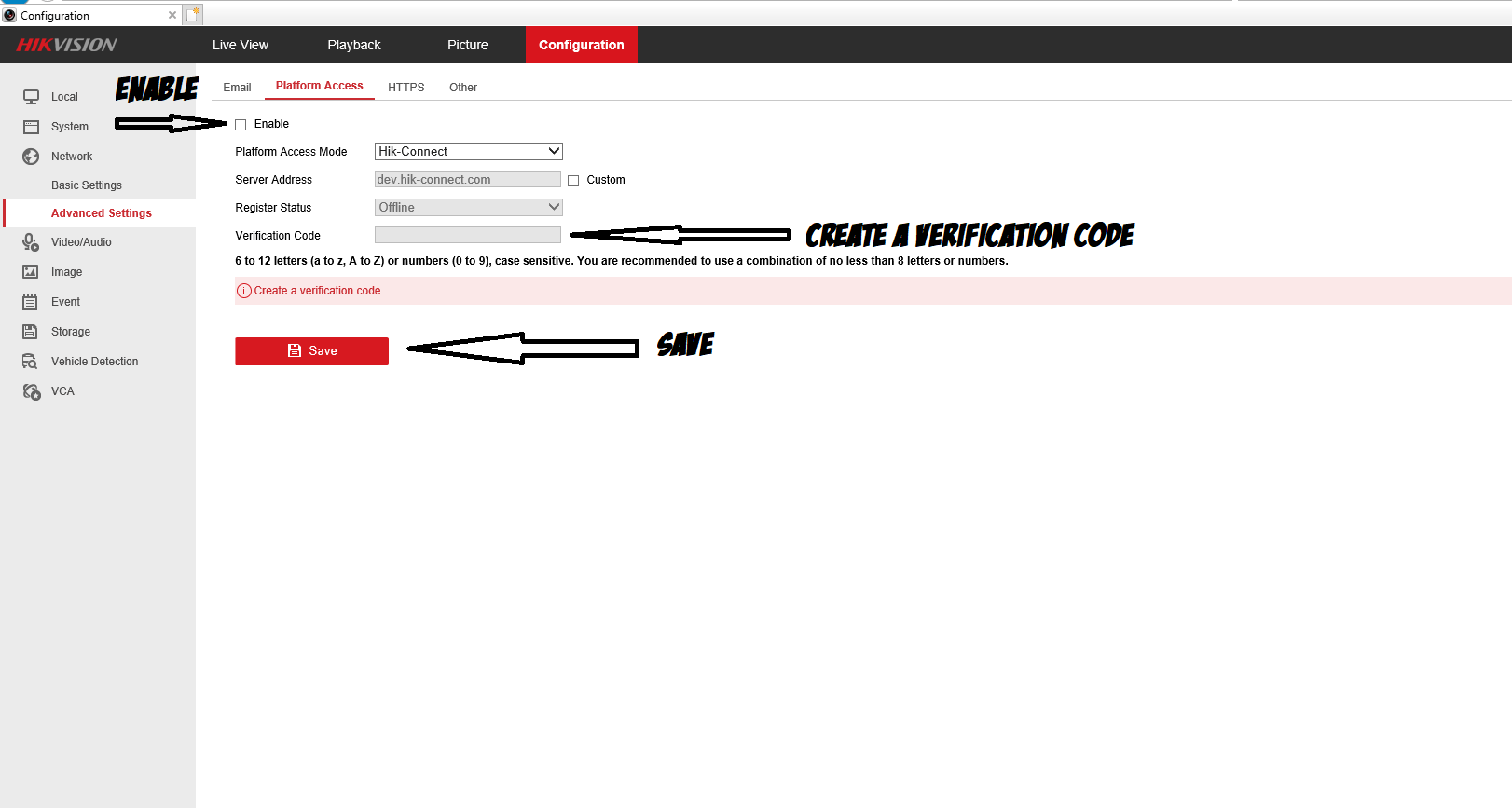
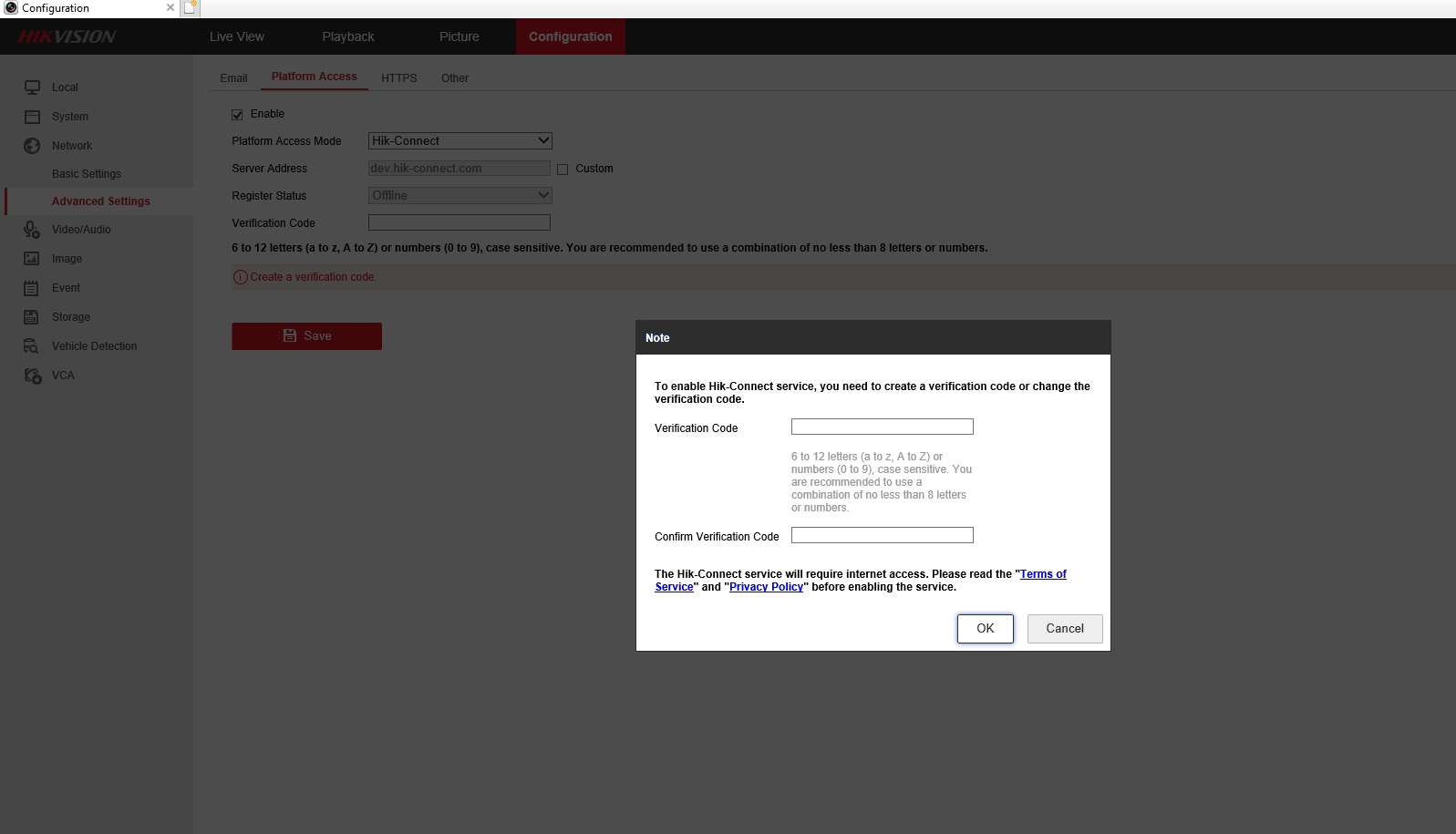
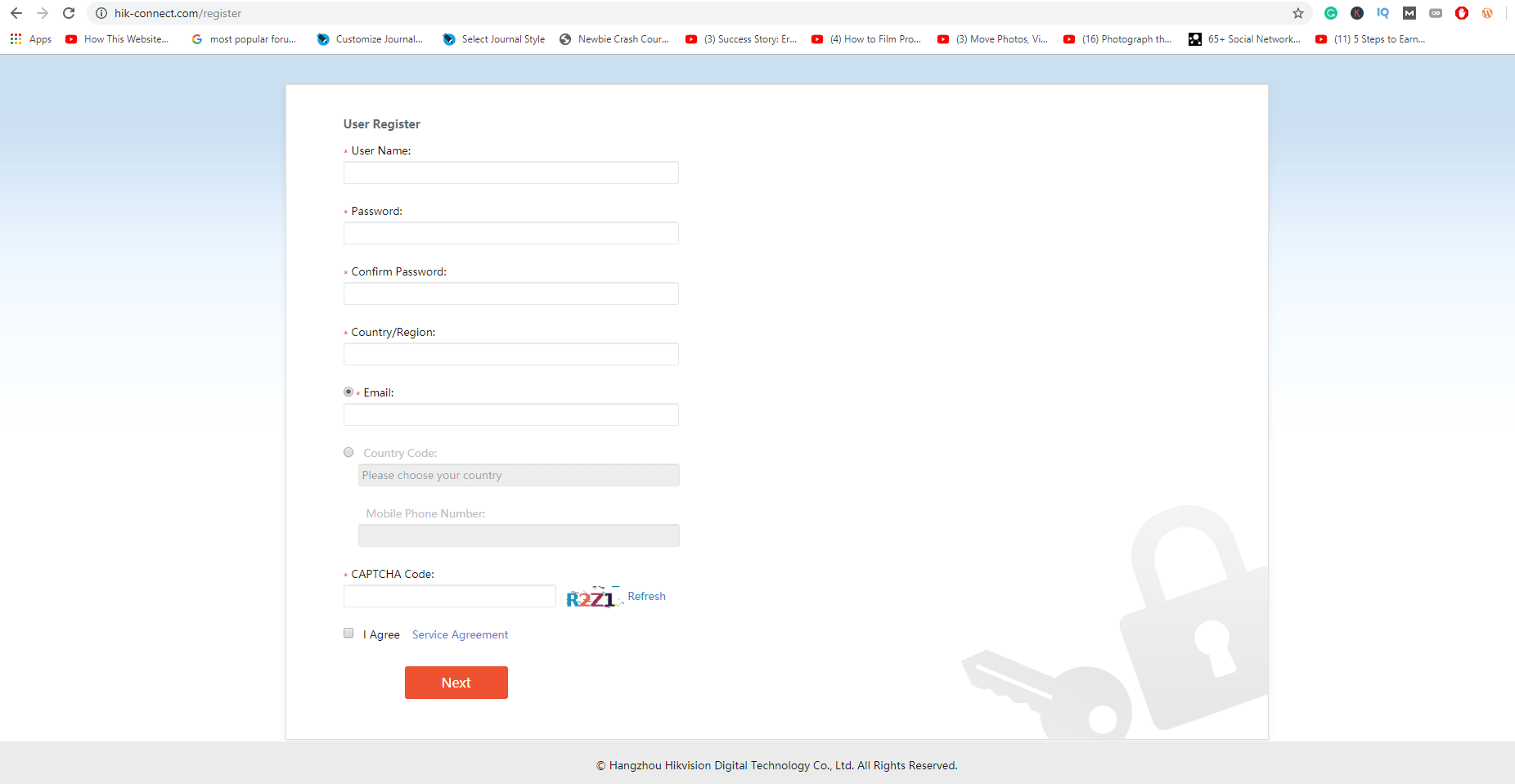
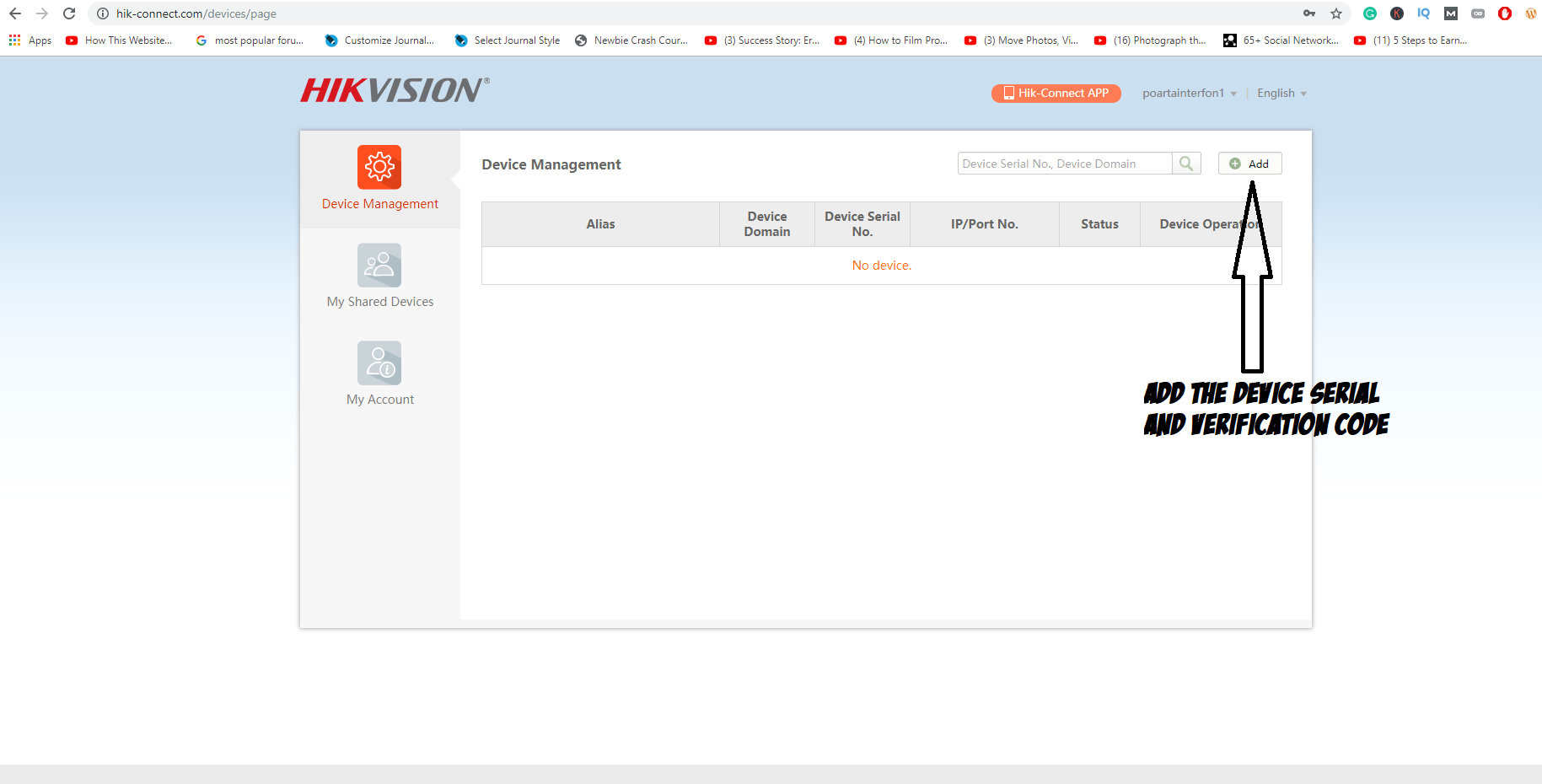
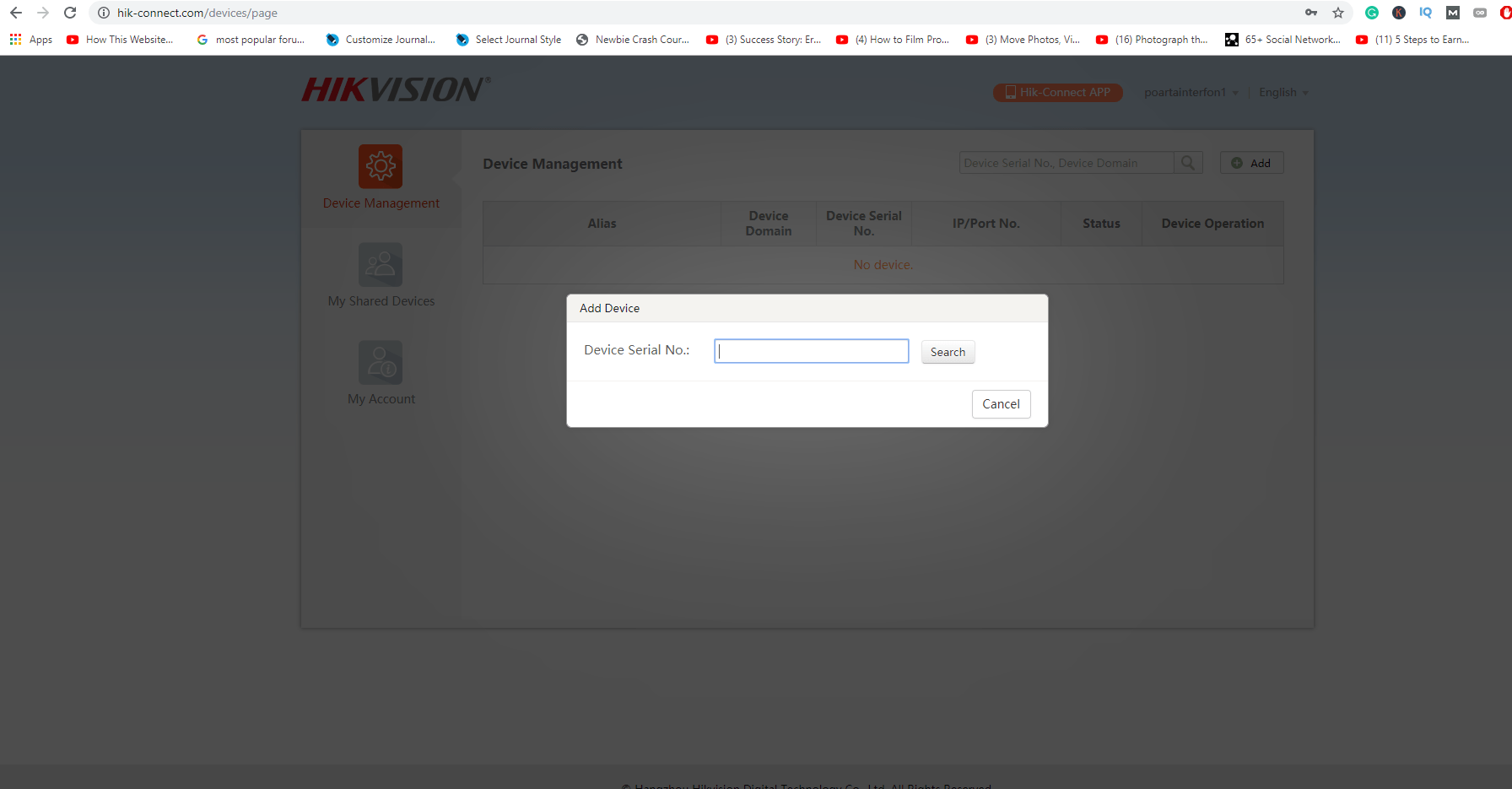
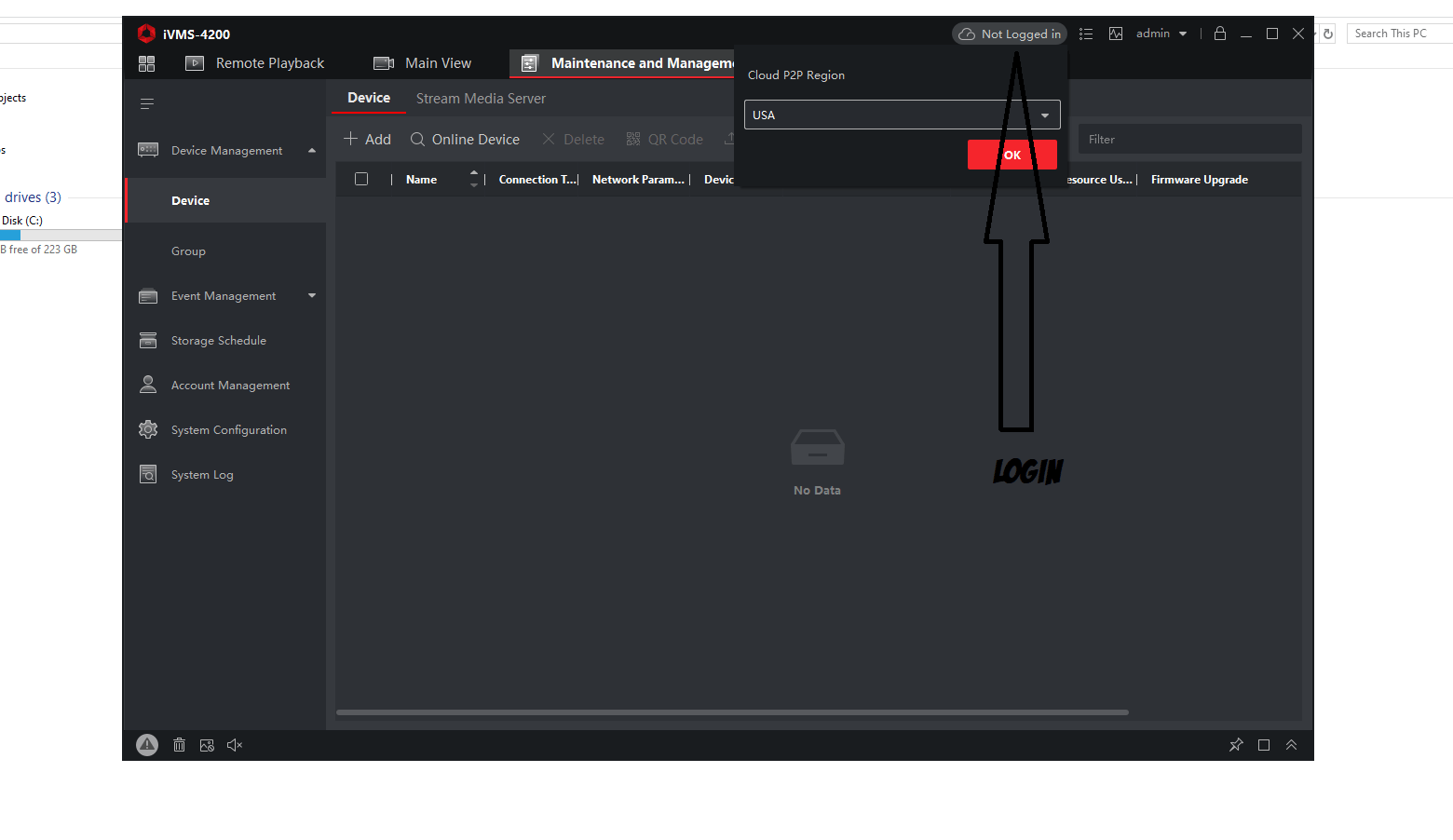
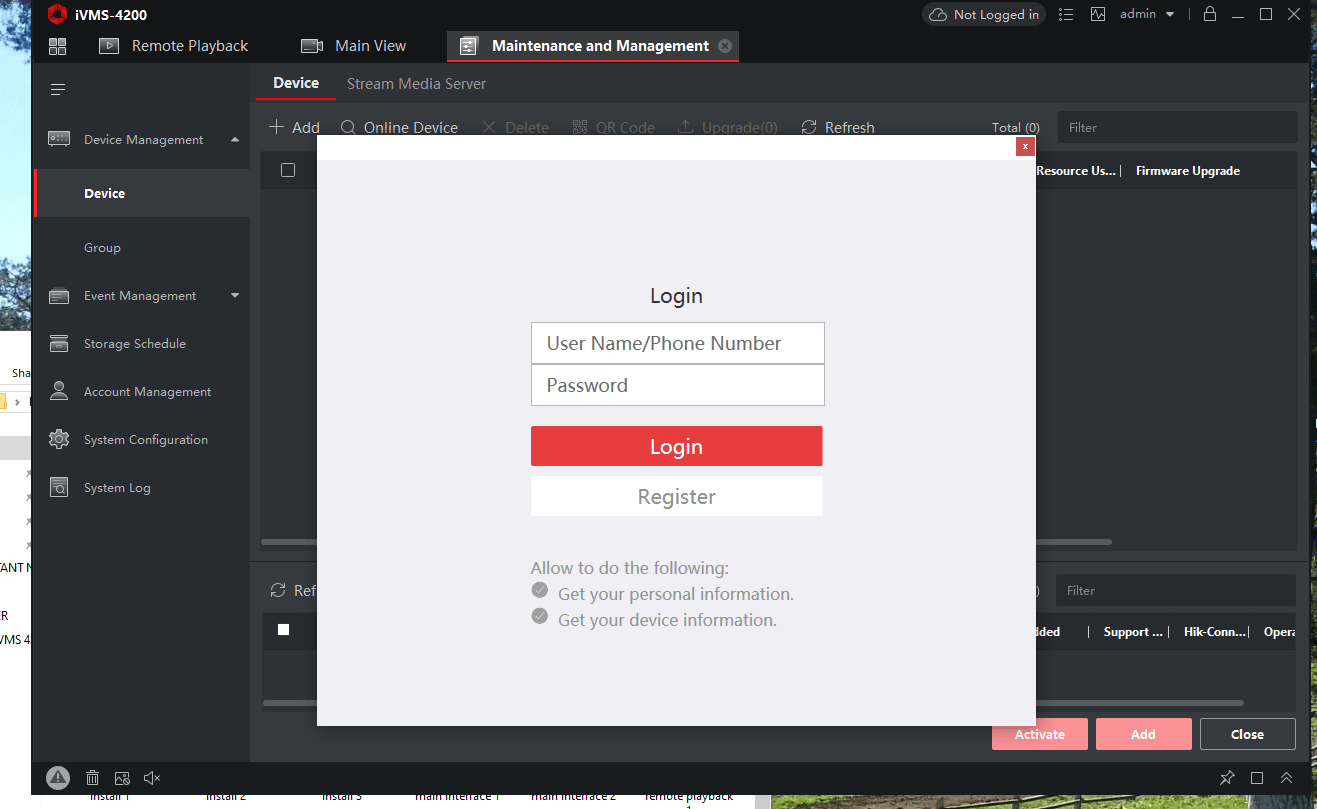
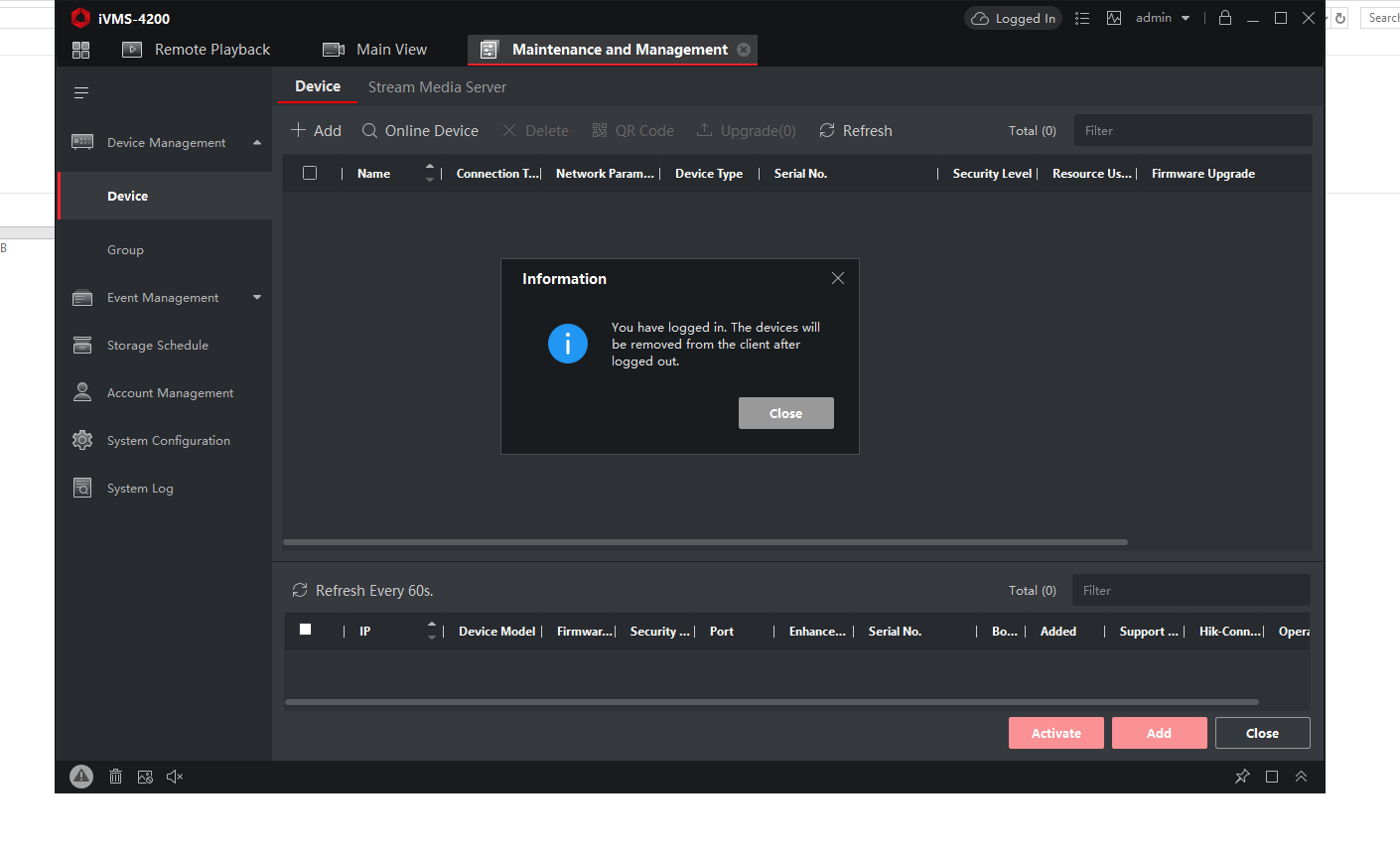
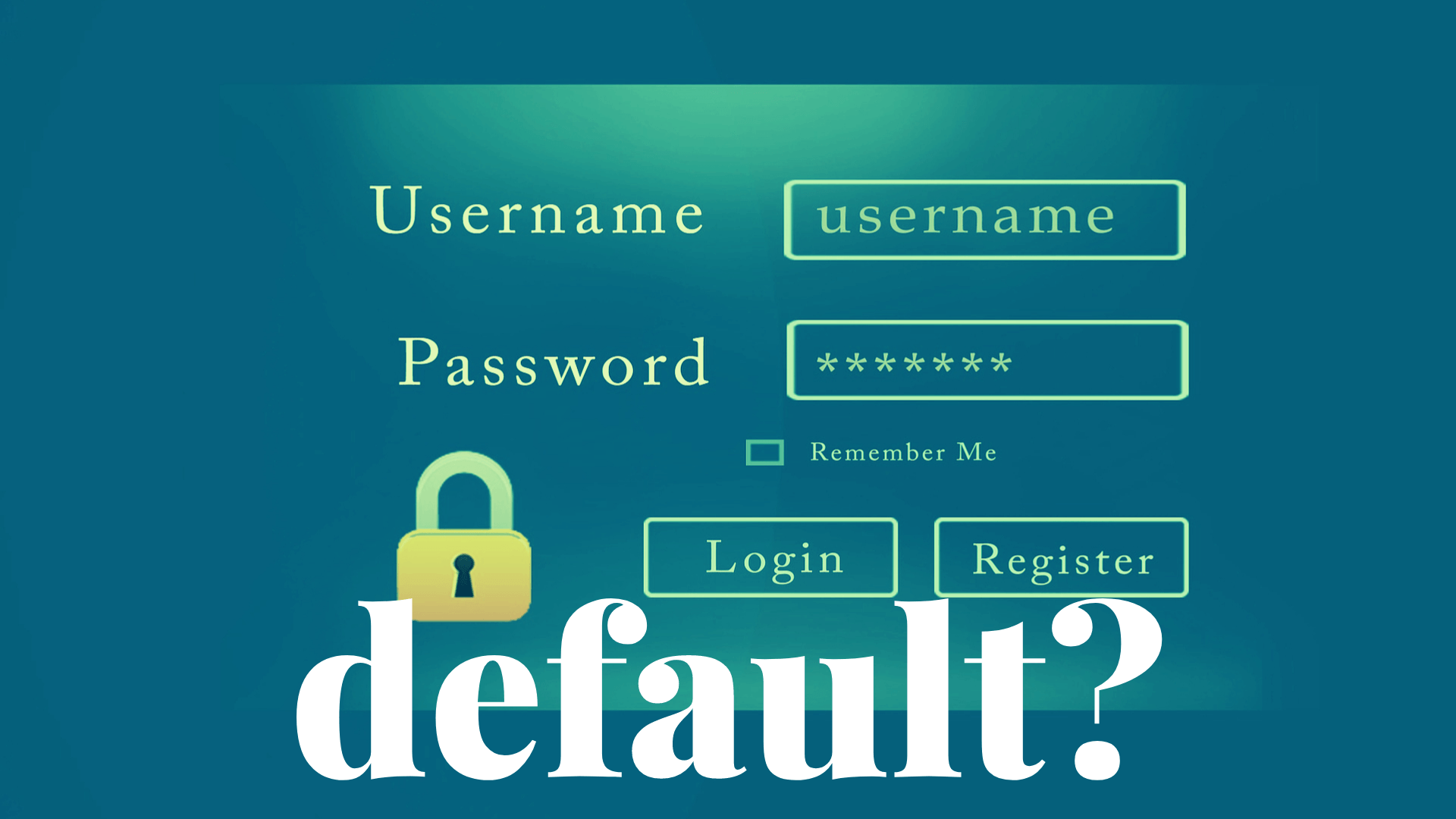
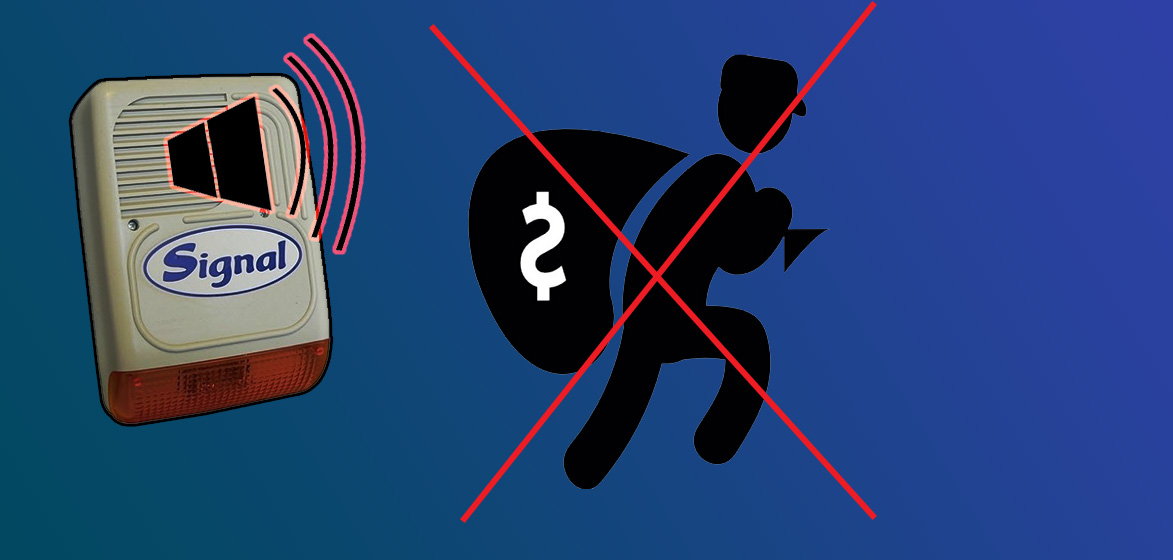
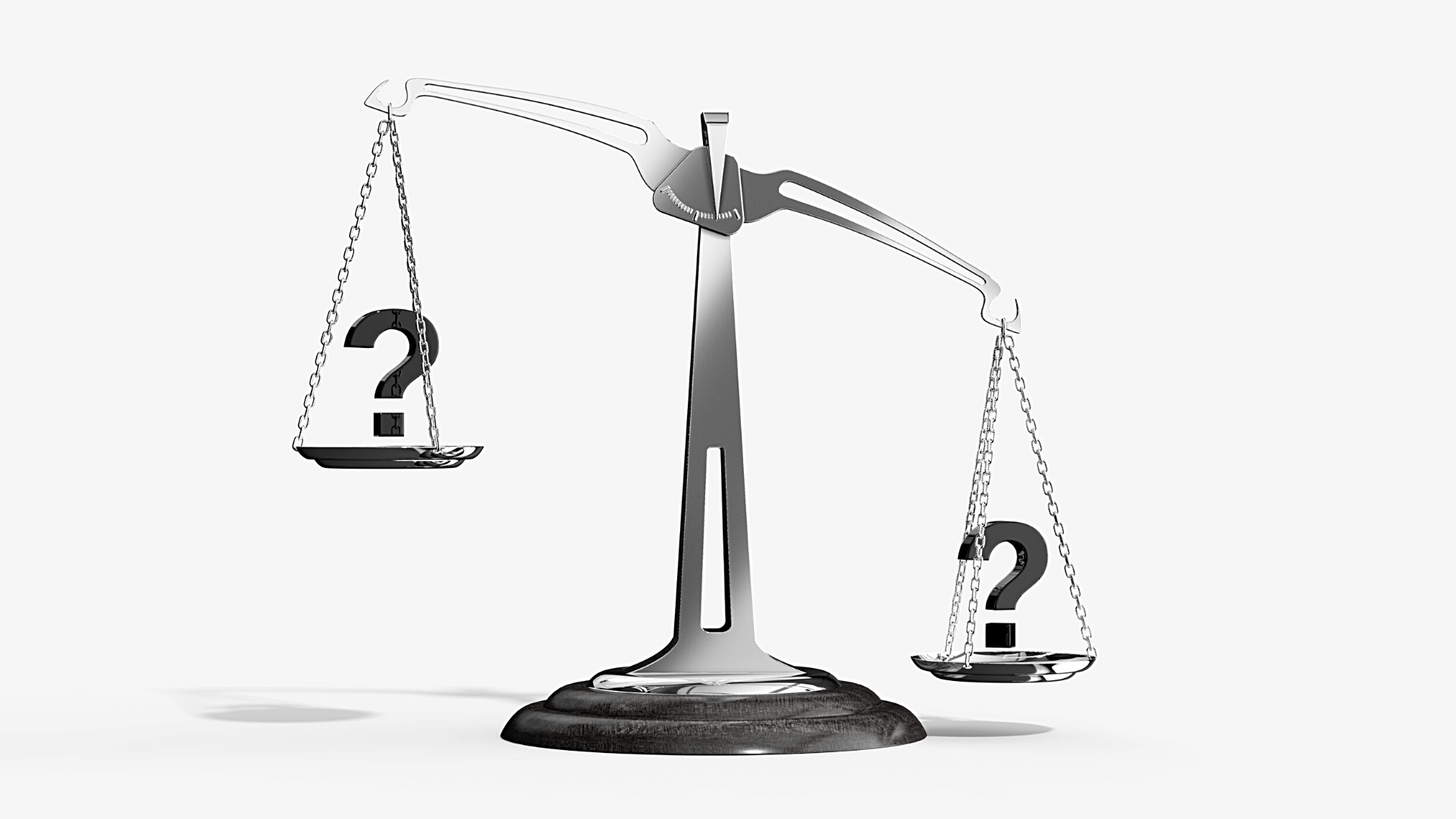
thanks for detailed setting of ivms 4200 . I followed the same for ezviz c6cn wireless camera . Ezviz shows as online ( in green color ) in device management page but when I click play on main view page then PC shows as ” runtime error – fatel application” and ivms closes automatically.
please why i am unable to view live camera . my system details are as – G-31 motherboard , P4 3GH processor, 3 GB ram , and 1000GB HDD.
Hello Ankit Jain. Sorry for the late reply! As far as I know, IVMS 4200 or any application made by Hikvision is dedicated only to their systems/cameras. I remember there was a dedicated software for Ezviz systems. Maybe you should try using that? It’s probably not compatible or something. I have not received an error like that as I’ve used IVMS 4200 for Hikvision products, Config Tools for Dahua products etc. Only used dedicated software.
If you really want some troubleshoot ideas, try these:
-reinstalling the application,
-try running it as an administrator,
-make sure the camera is visible in the network,
-assign a manual IP to the camera and then add it to IVMS 4200,
-also, don’t forget to install the latest version of IVMS 4200,
-update the camera’s firmware as well,
-decrease the quality of the camera to see if at least runs it at all.
Cheers!
Hi,
I have installed 14 ip cameras in the one local area network (LAN)
now can I install ivms client software in 3-4 PC in same LAN?
if yes do I need to keep same camera name in all client software?
Thanks in Advance.
I have gotten a new computer and want to install the software on the new computer. I did this, but it asked me to create a super user account. I already did that on the previous computer. How do I now access that account on the new computer without creating a new account?