How to watch movies online without downloading (Feb 2017) – Nuclearrambo
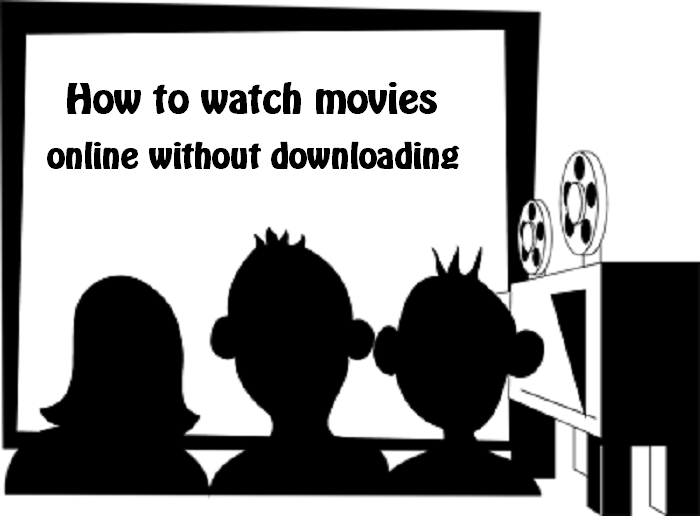
Watching movies is something almost anyone has done and will still do it in the future. But what happens when you have to watch the movies you love and new releases on the internet but being asked to download the movie or the stream just breaks. Not to mention the frustrating moment when the English subtitles are absent or whatever language you wish it had. I am offering you a way to watch movies online without downloading and does not require an IT specialization to do it either. This post is directed towards any age!
What can this software do?
This is an awesome open source media player software called KODI , developed by XBMC Foundation, a non-profit organization. It gives you the potential to port it to Windows , macOS, Android, iOS, APPLE TV OS and Linux operating systems. Except from watching movies online without downloading, it also offers listening to music without downloading, other videos and podcasts. This software, obviously, requires an internet connection every time you want to watch a movie. I have to warn you though! There are so many TV channels and movies once you install enough addons that it might confuse you at first, same happened to me, but you will get used to this.
This software is easy to learn, once mastered you will be doing it with eyes closed. As a bonus i want to give you an idea. Find clients that have a pc and don’t have a TV or find people that just want that installed on their PC or Smartphone and ask for payment. That way you do a great job and you get money out of this as well. Don’t tell me you haven’t had people talking about watching movies online.
FOLLOW THESE STEPS to find out how to install the software and start to watch movies online without downloading. Click on the following links to start :
- STEP 1 – Installation;
- STEP 2 – Setup Fusion stream link;
- STEP 3 – Setup Add-ons and Subtitles;
- STEP 4 – Change options in the settings for interface and media player
- STEP 5 – How to use the Add-ons.
STEP 1 – INSTALLATION
First you have to download the software from here: DOWNLOAD
Press on RC : Installer below the Windows 10 Logo – Save the file
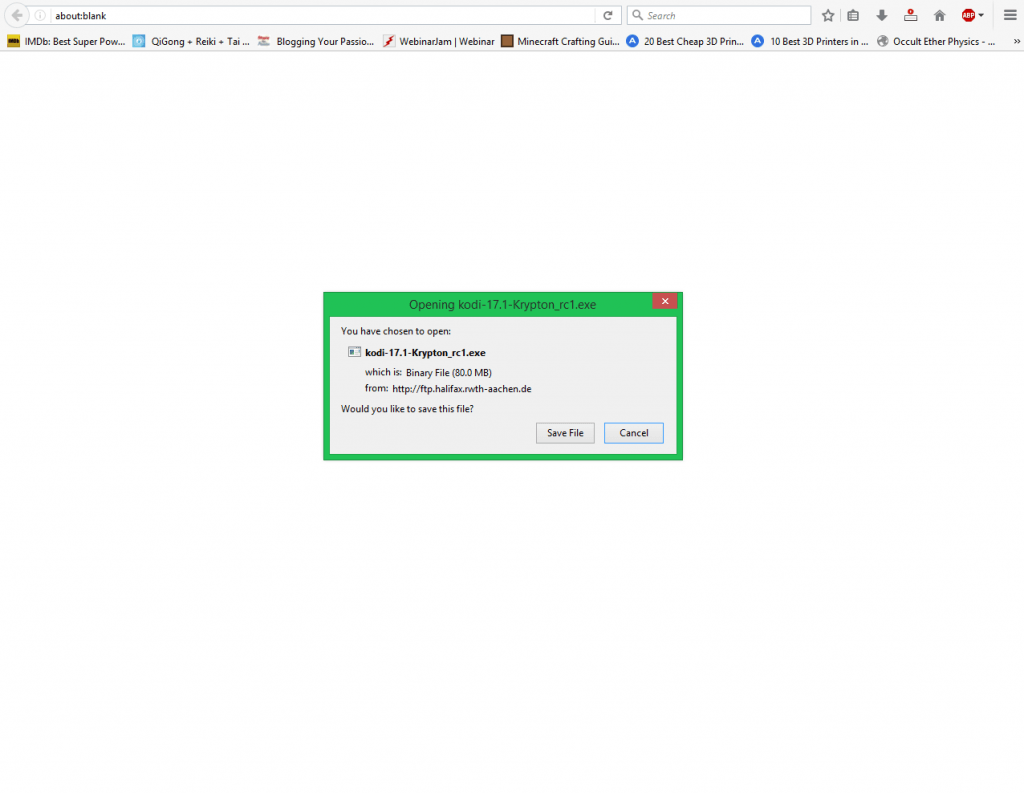
and then Open setup
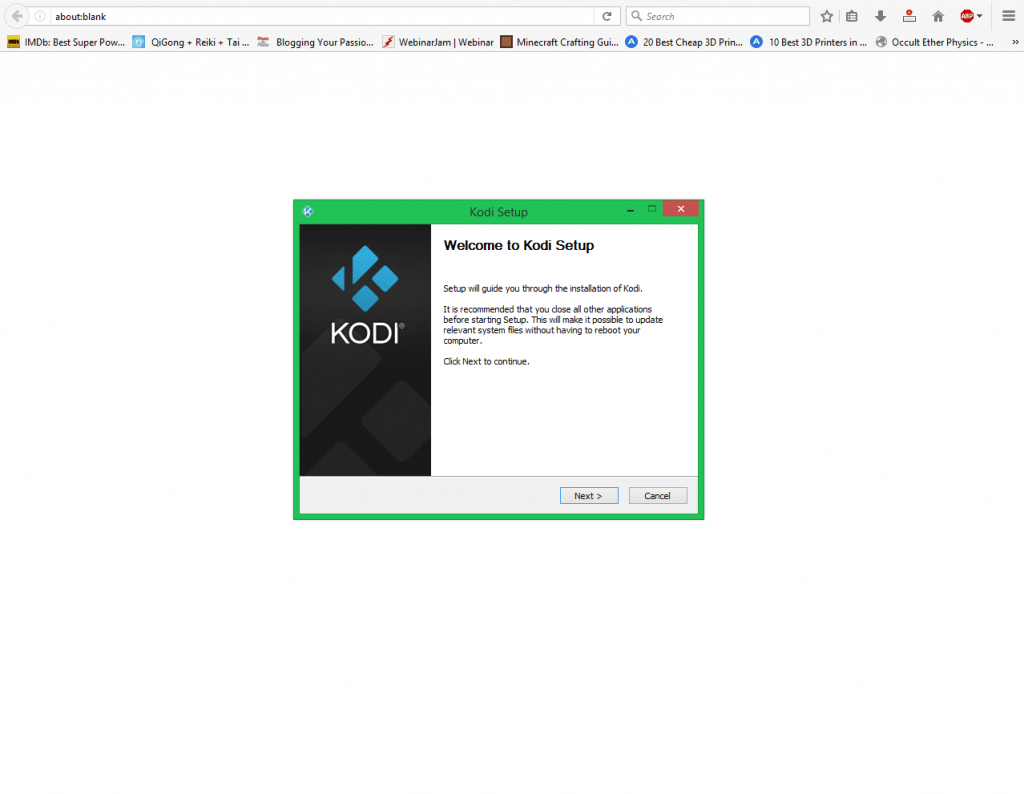 Press next and “I agree” button
Press next and “I agree” button
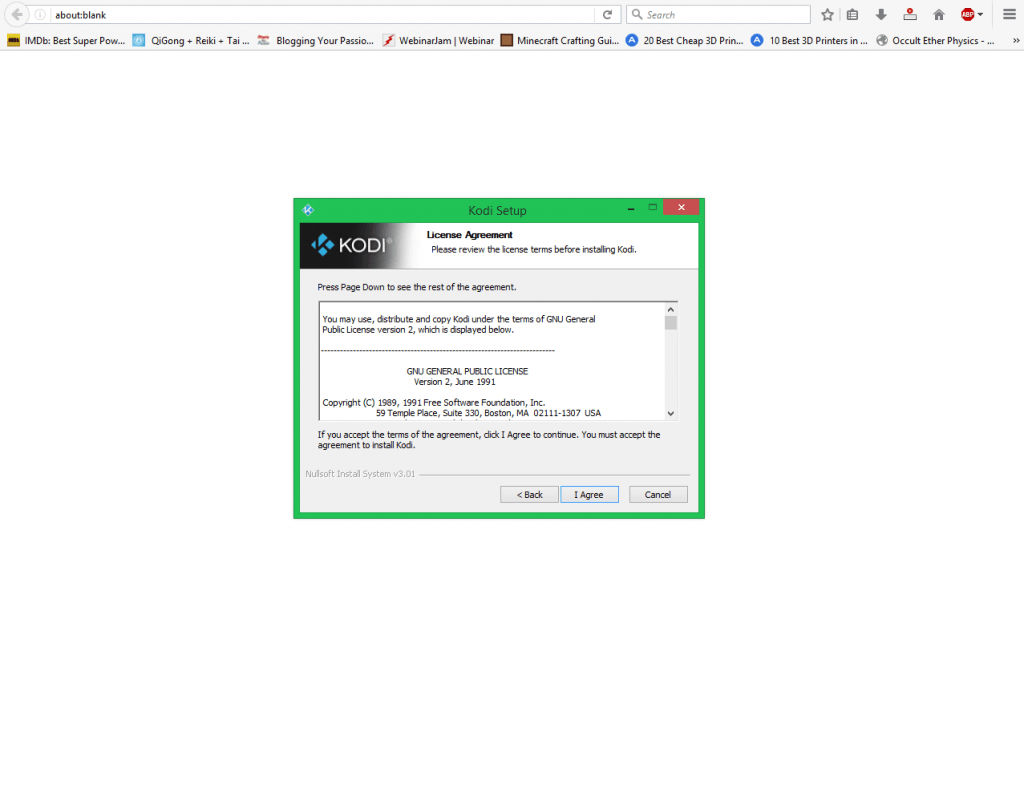 Install as Full and press NEXT
Install as Full and press NEXT
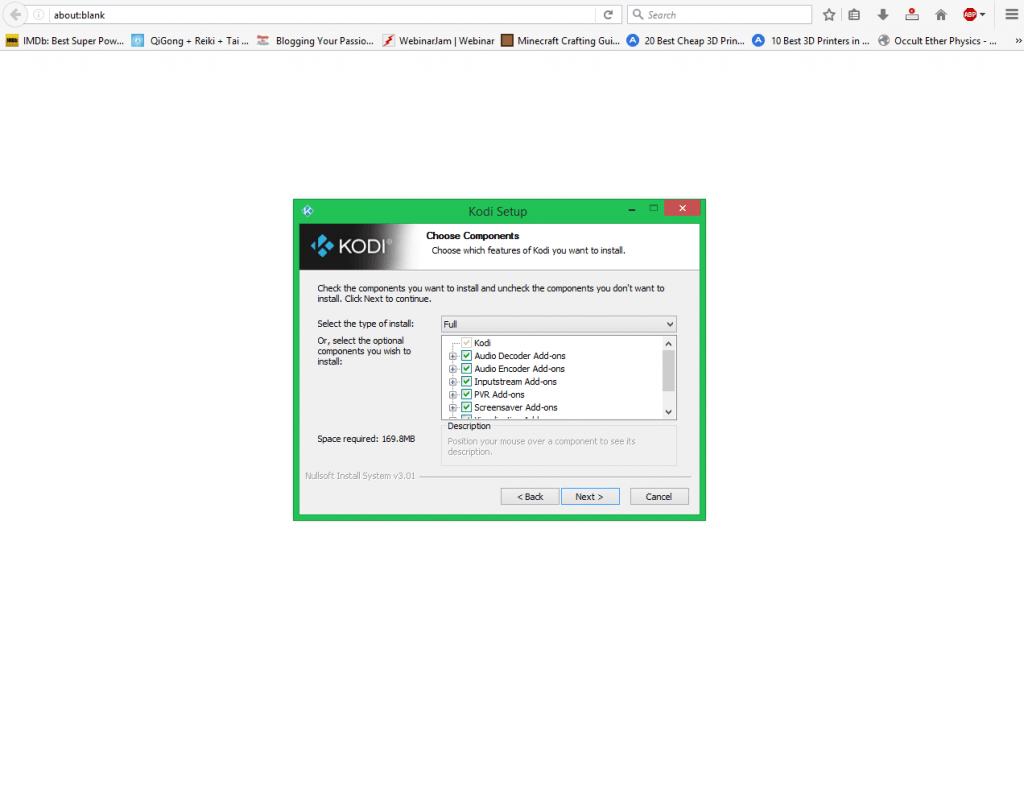 Install to a path that you choose
Install to a path that you choose
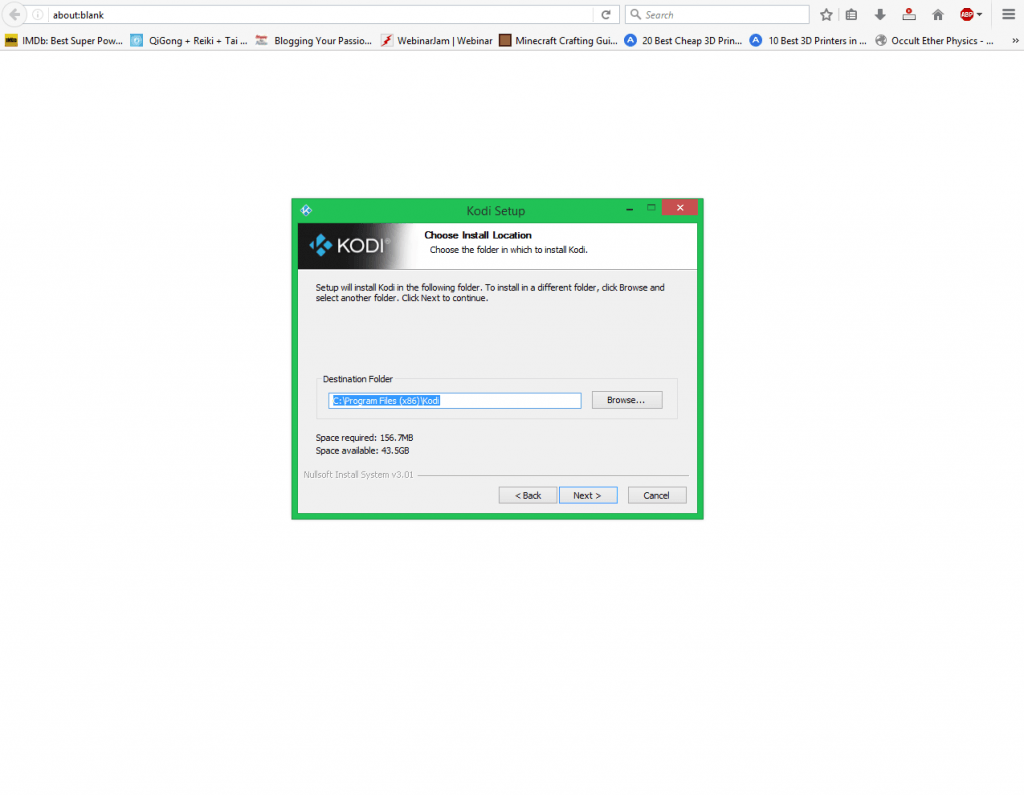 Press install to start installation
Press install to start installation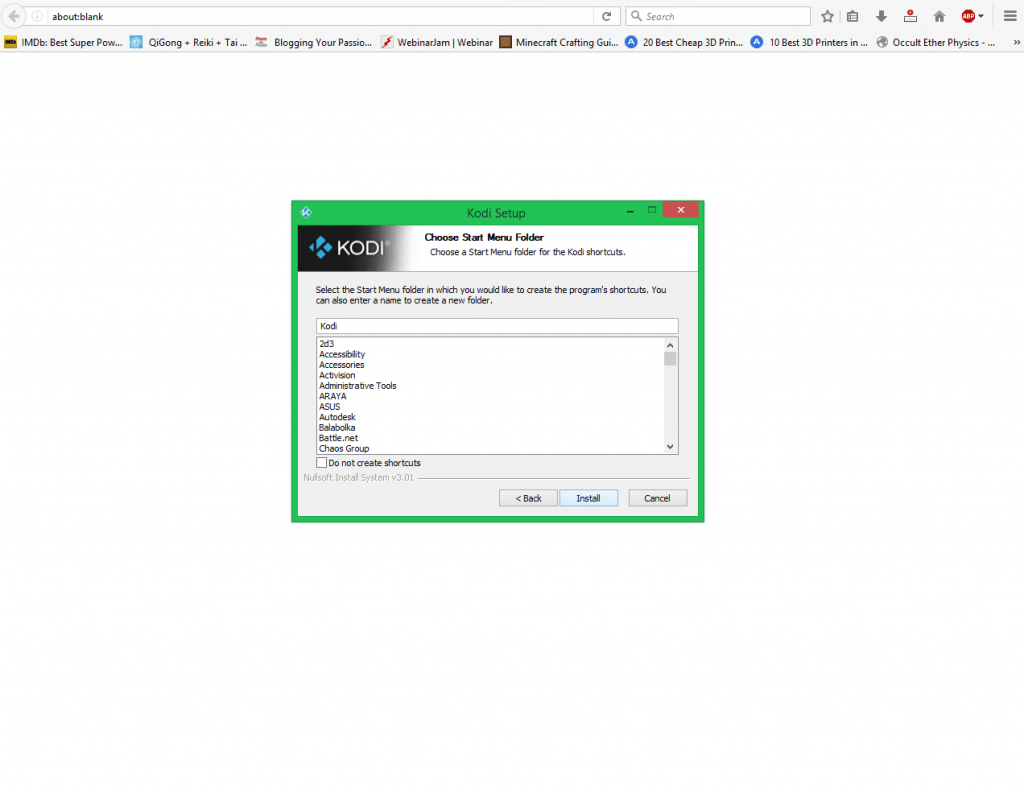 After you have installed check RUN KODI or Find the SHORTCUT that was created on desktop and run it.
After you have installed check RUN KODI or Find the SHORTCUT that was created on desktop and run it.
STEP 2 – SETUP FUSION STREAM LINK
On KODI interface press Settings where my arrow indicates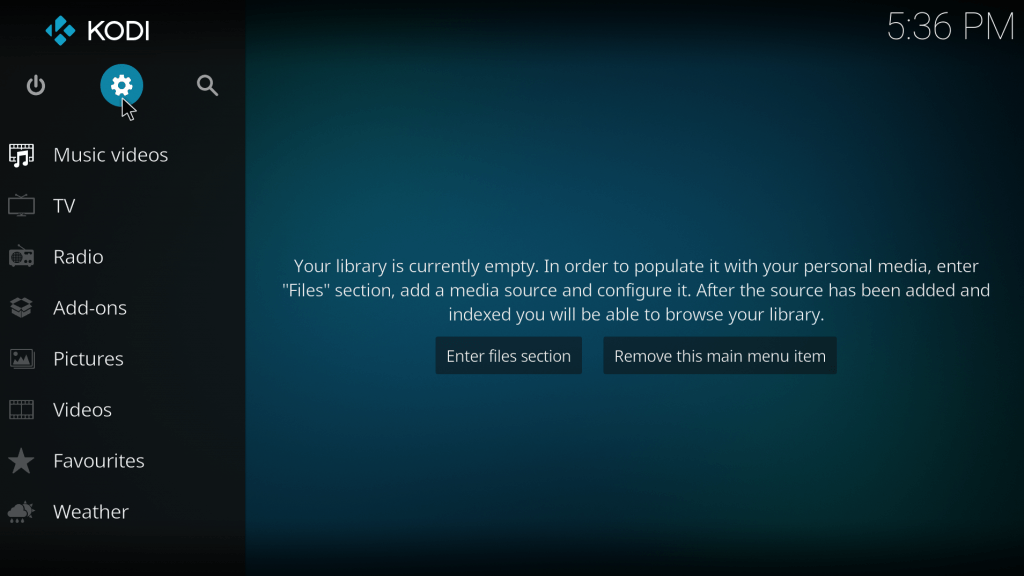
Then double click on Add Source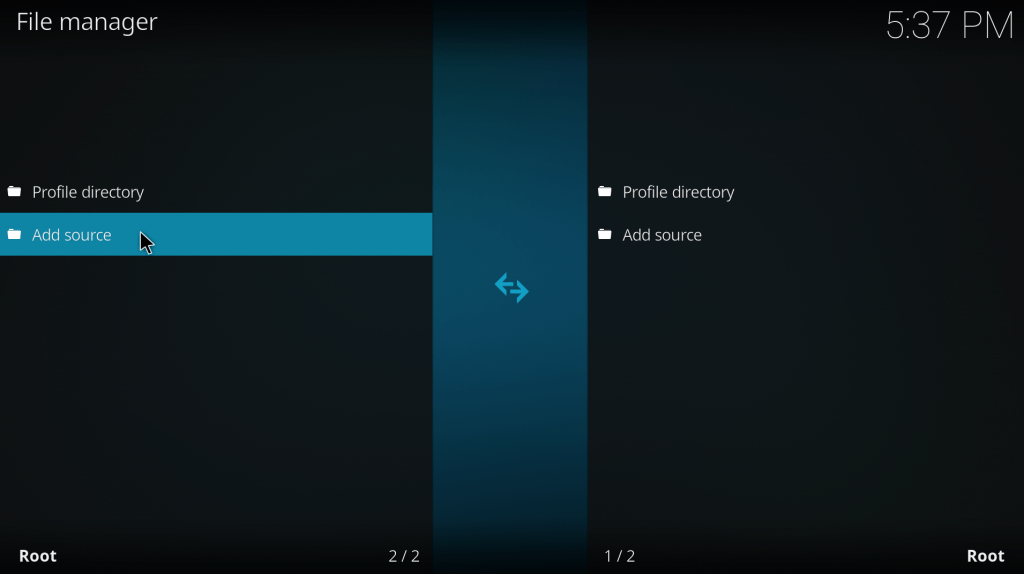
Type the following link there and press OK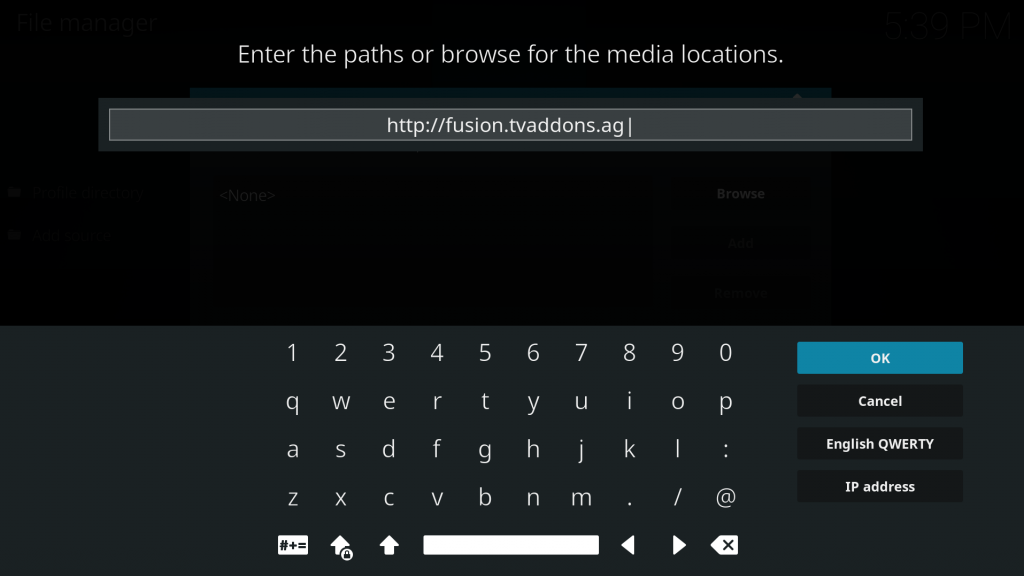
Then click on the name for this media source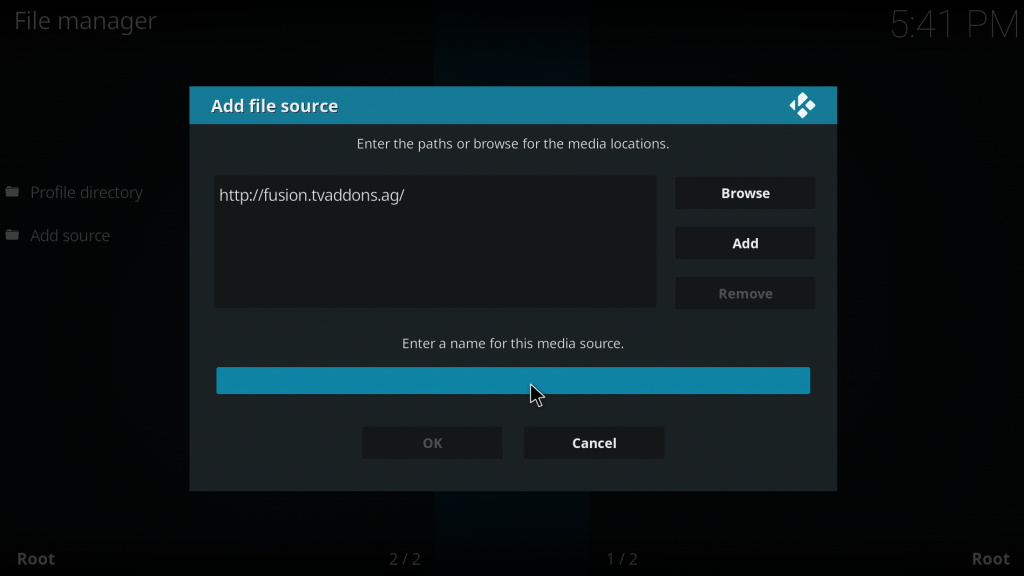
Click OK and Go to the main interface by pressing ESC button a couple of times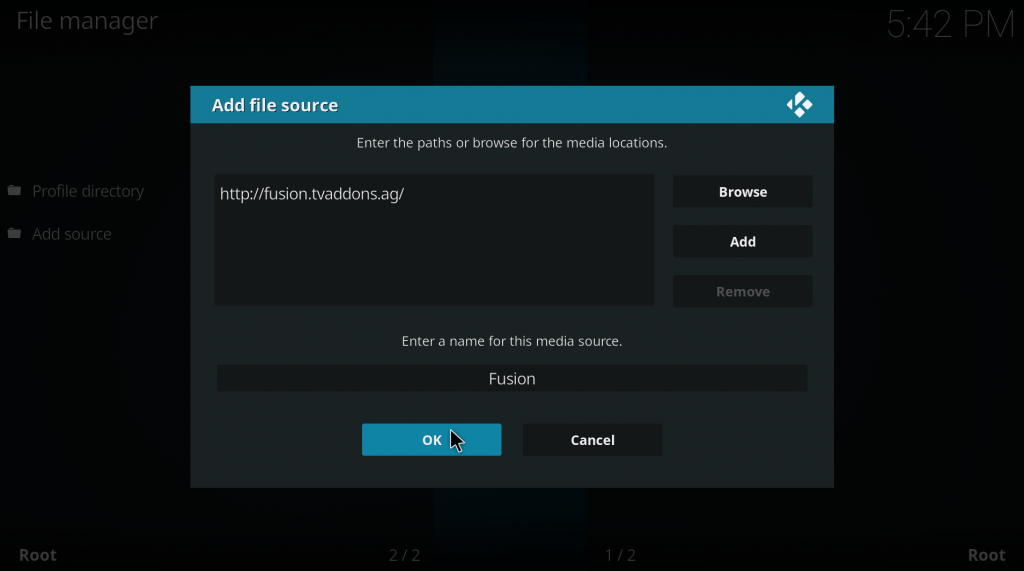
STEP 3 – SETUP ADD-ONS AND SUBTITLES
Press on add-ons and then select unknown sources to check it. A warning message will appear and you must press OK and it will activate the option. Once you have done that, press ESC couple of times to go to the main interface of KODI.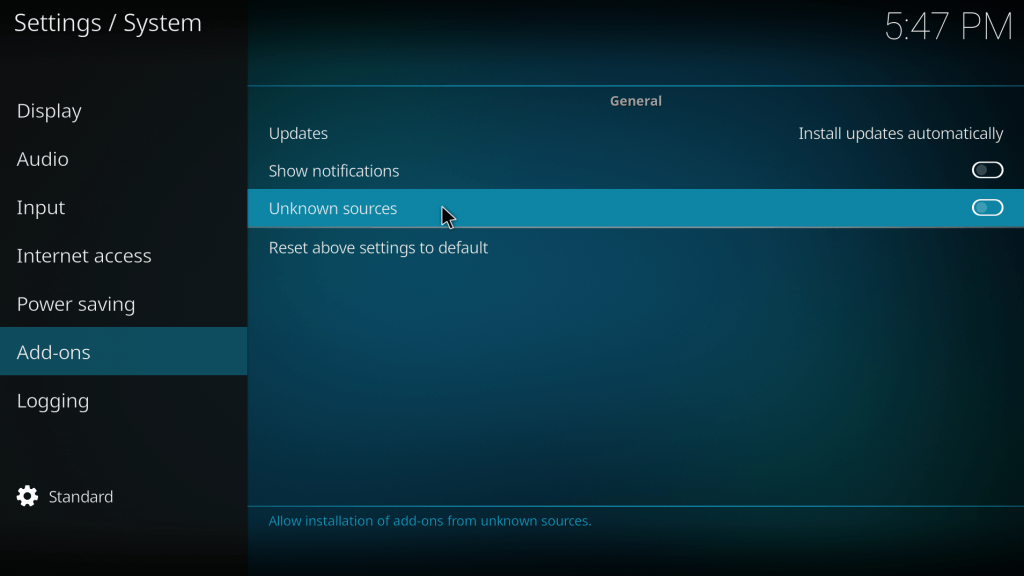
While on main interface, select Add-ons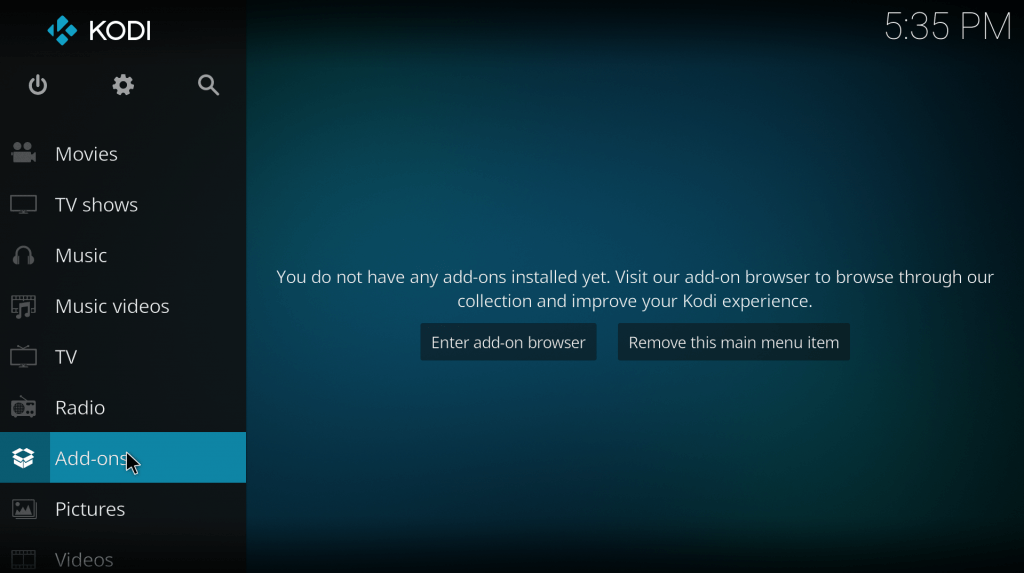
Press the small box on top left of the interface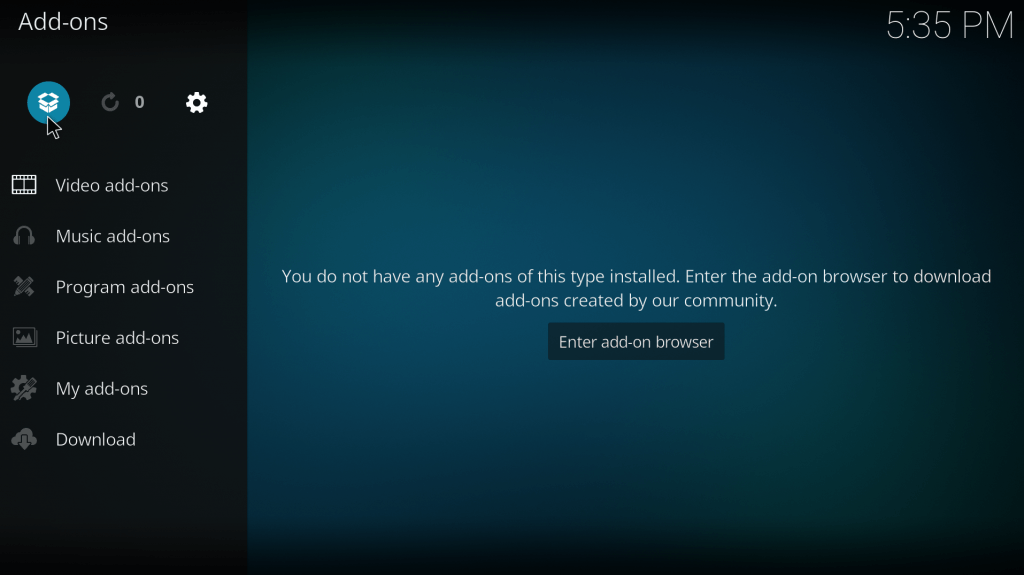
Select fusion and click on it.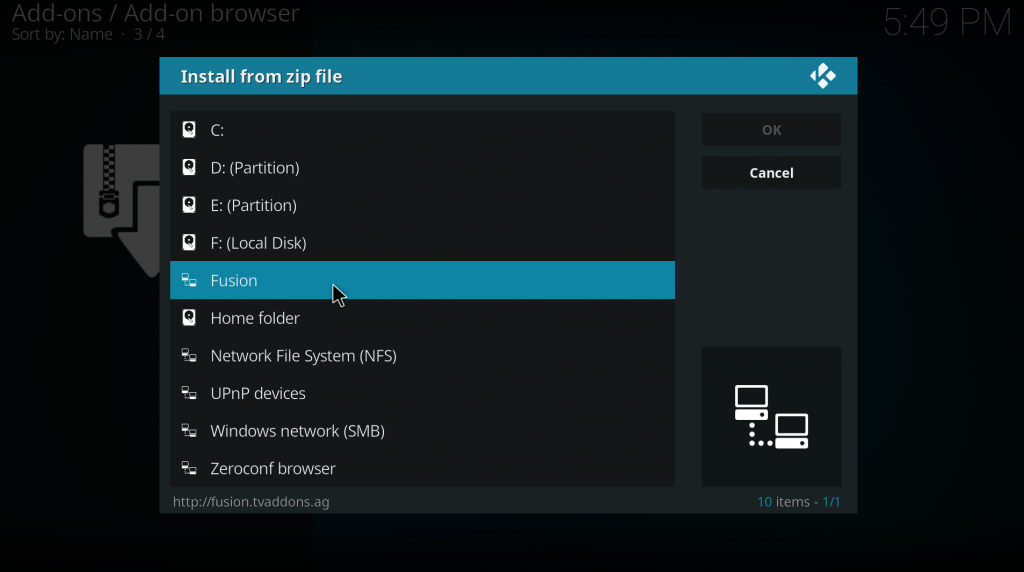
Install indigo zip file that is there by pressing one single time on it
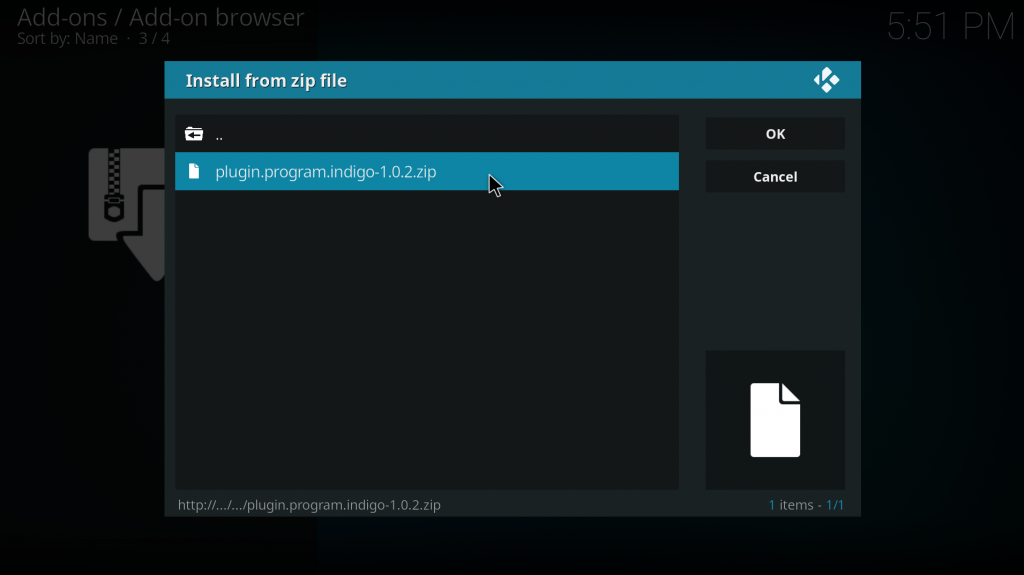
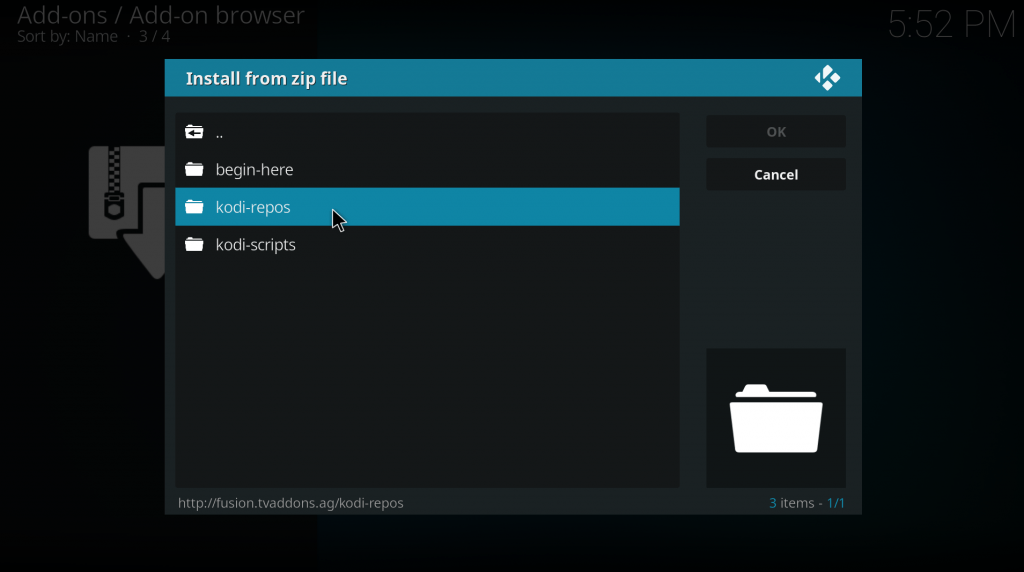
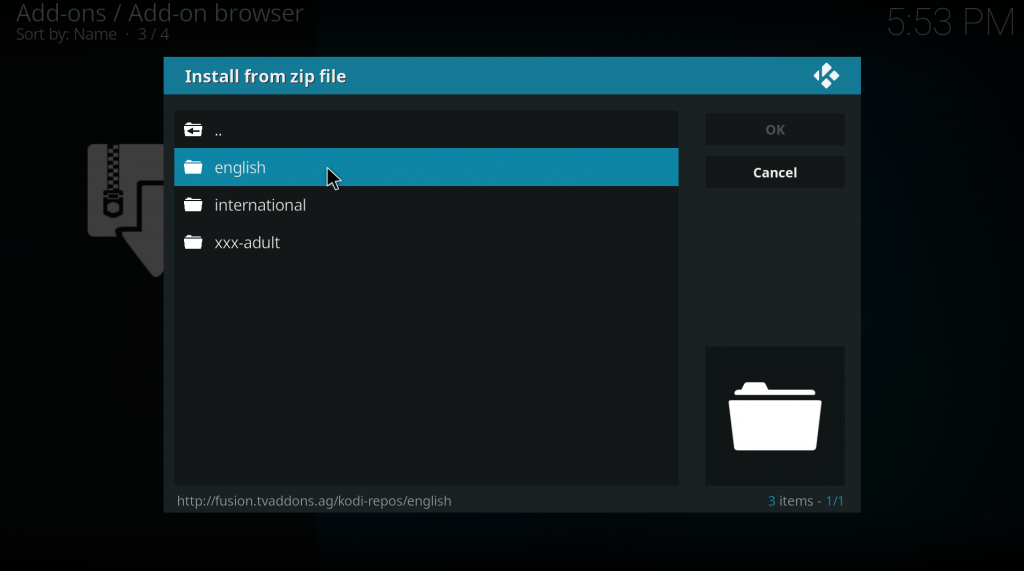
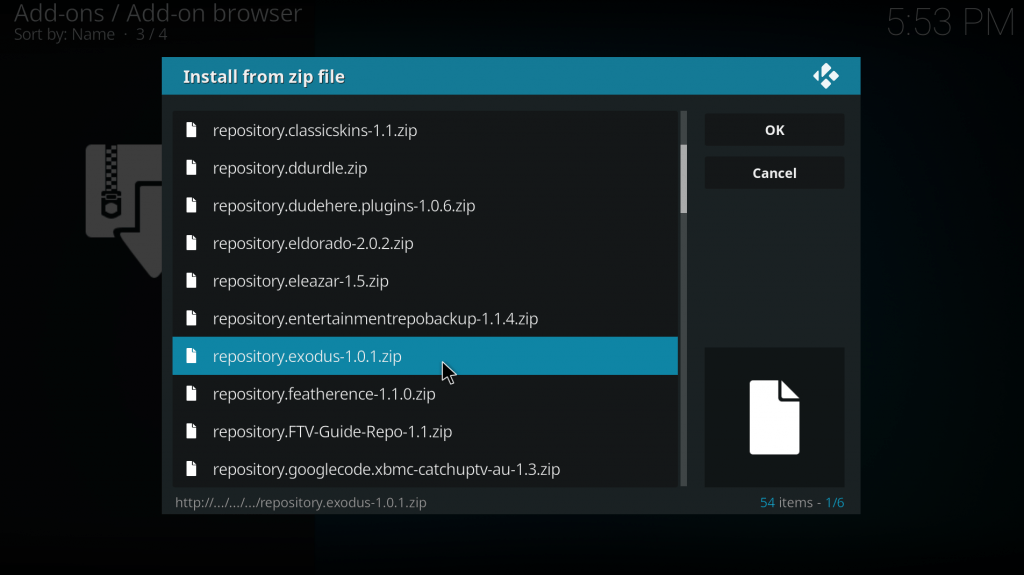
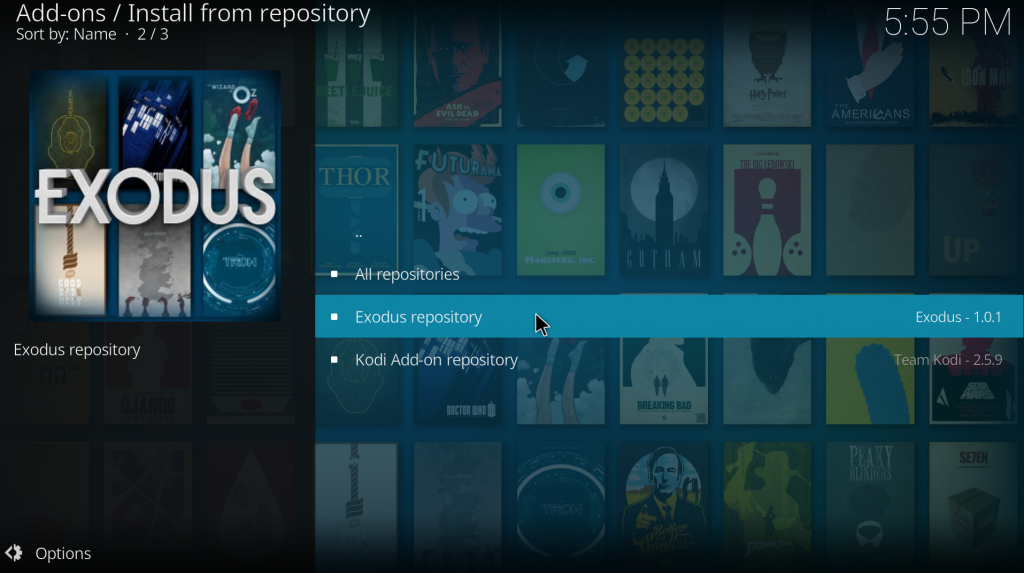
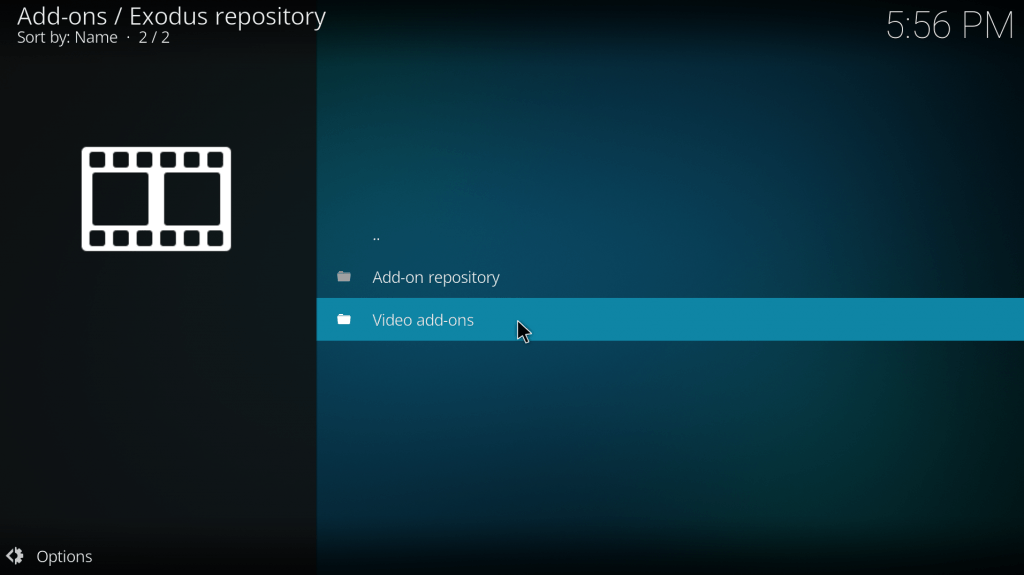
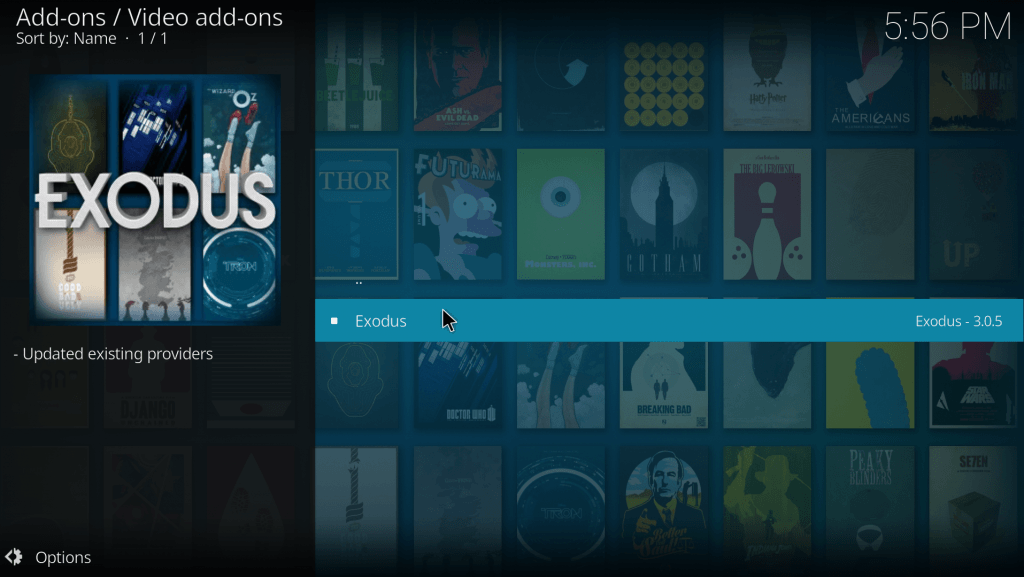
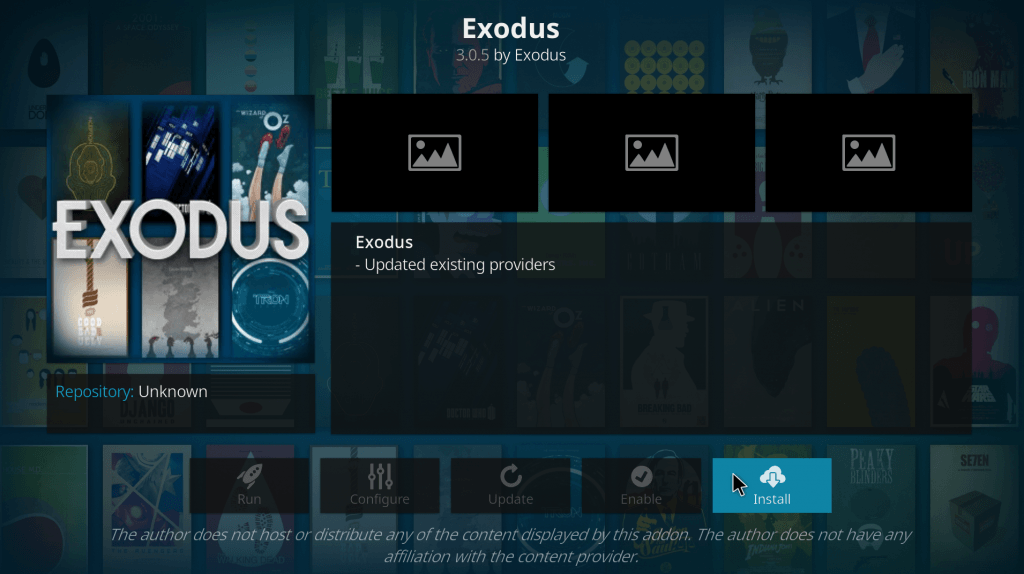
Install Subtitle now
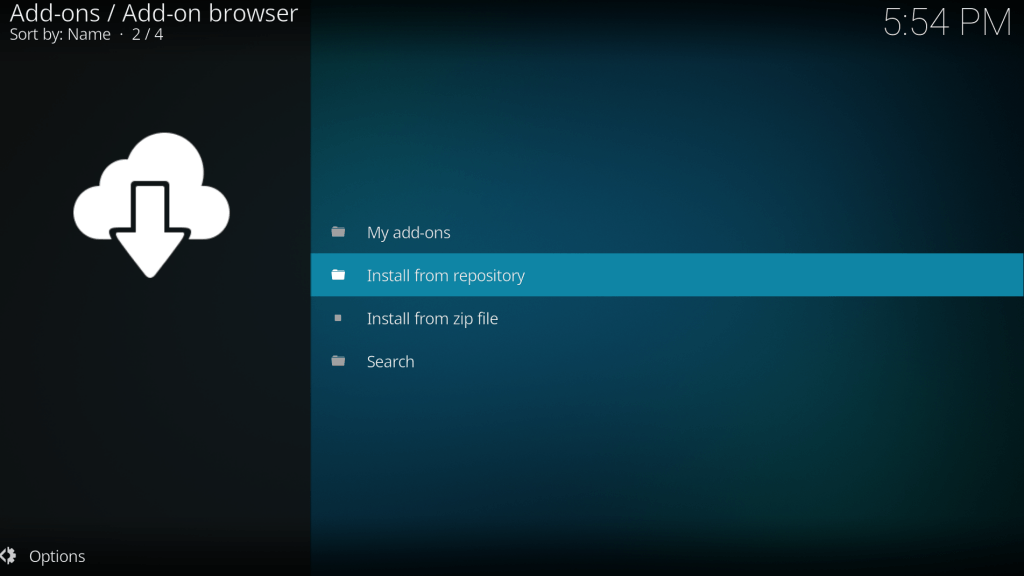
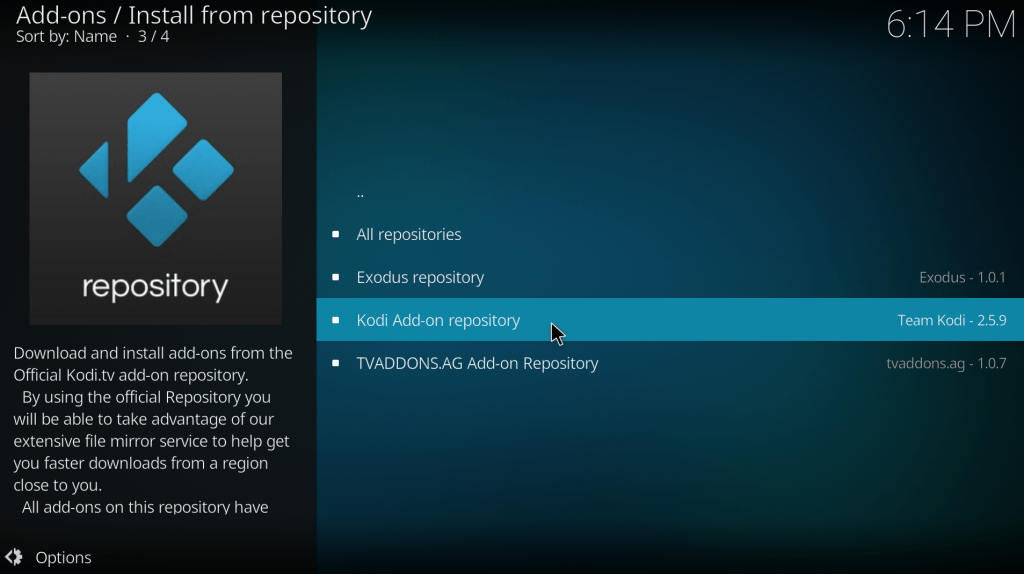
Click Subtitles folder and select Opensubtitles.org by clicking on it
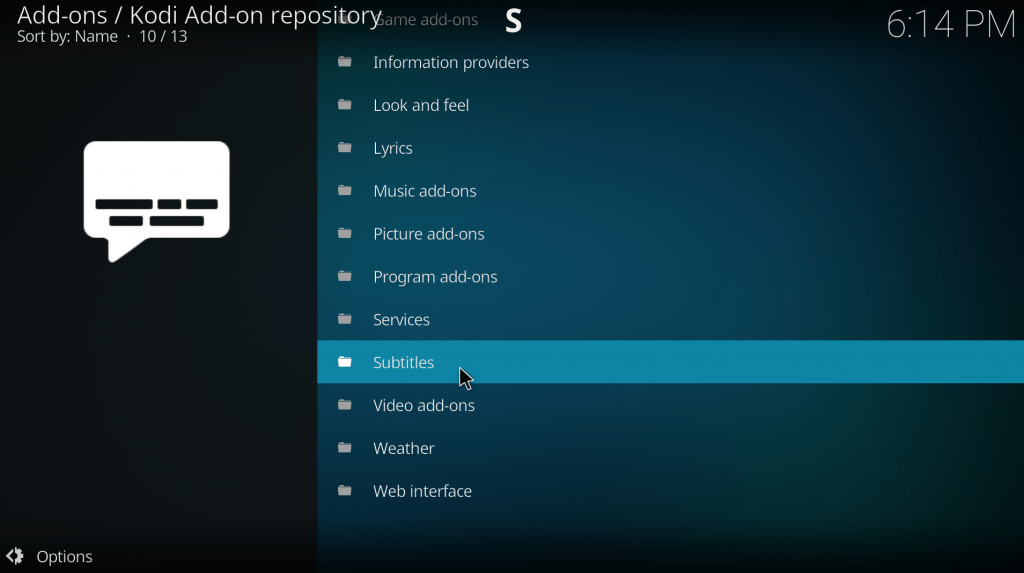
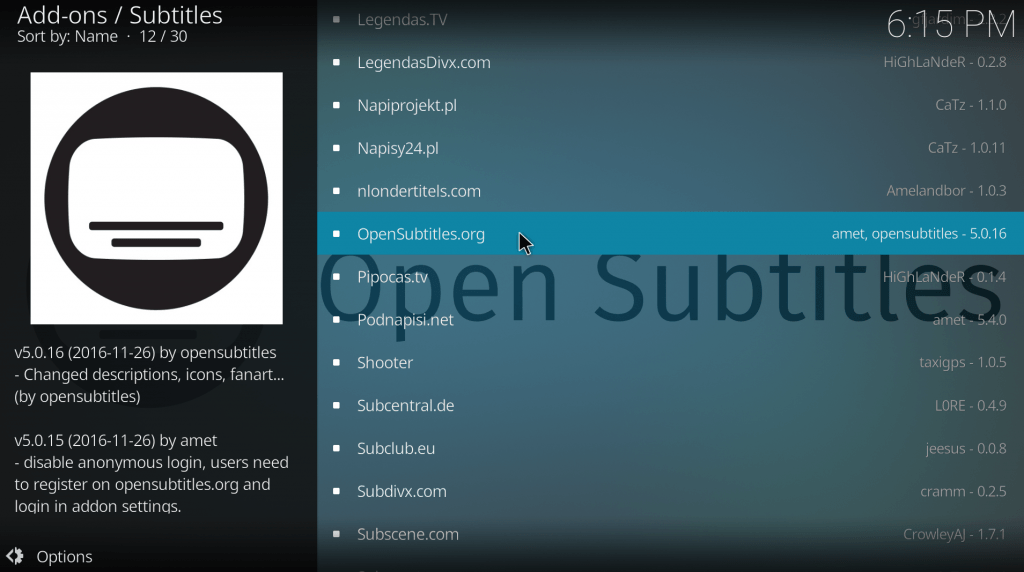
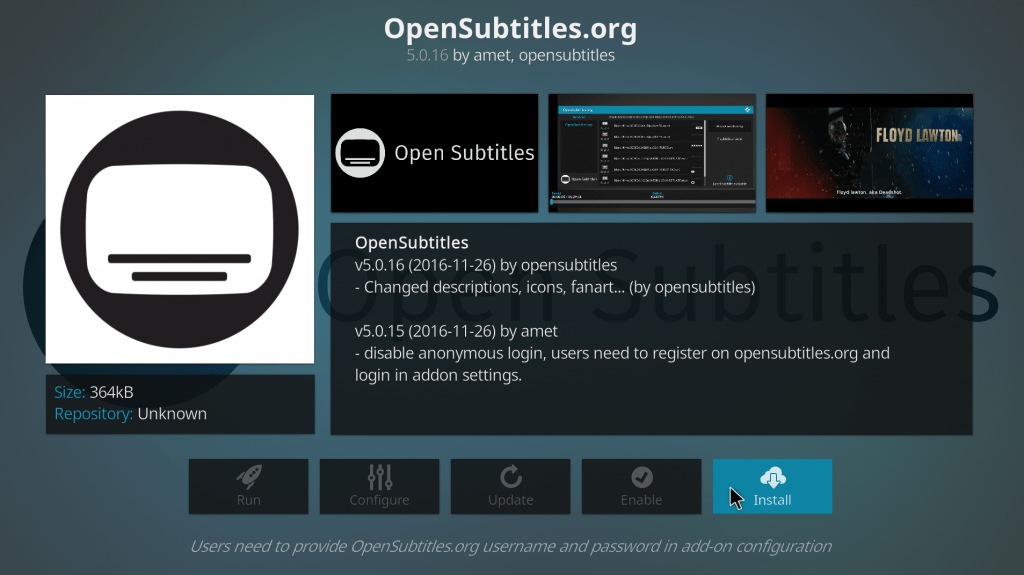
After it installs, it will bring you back to the selection page. Select Opensubtitles.org again and then press configure
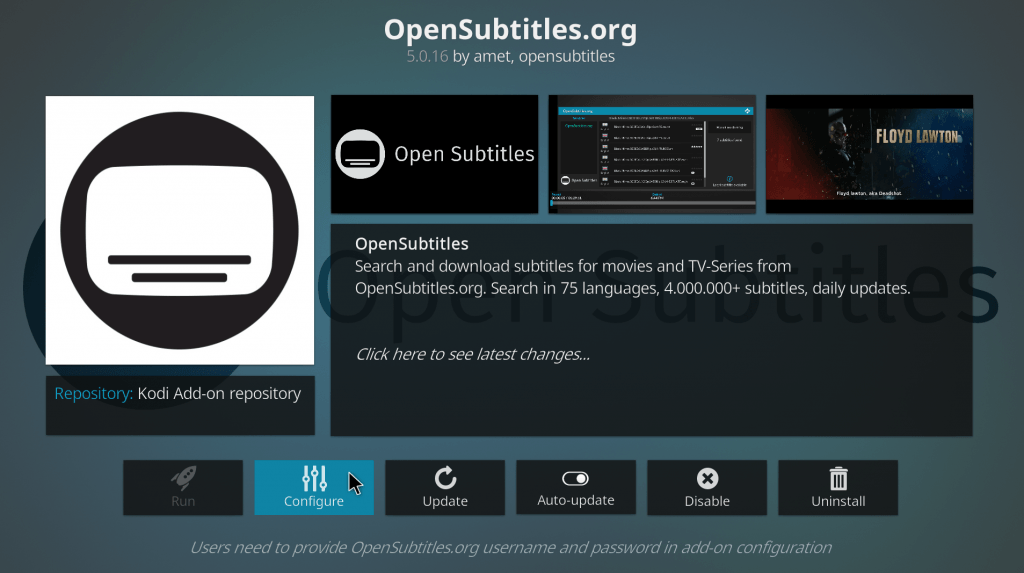
At this point, you have to go to opensubtitles.org and create an account there with your username and password. Then come back to KODI and input username and password like below and press OK and ESC button to go to main menu
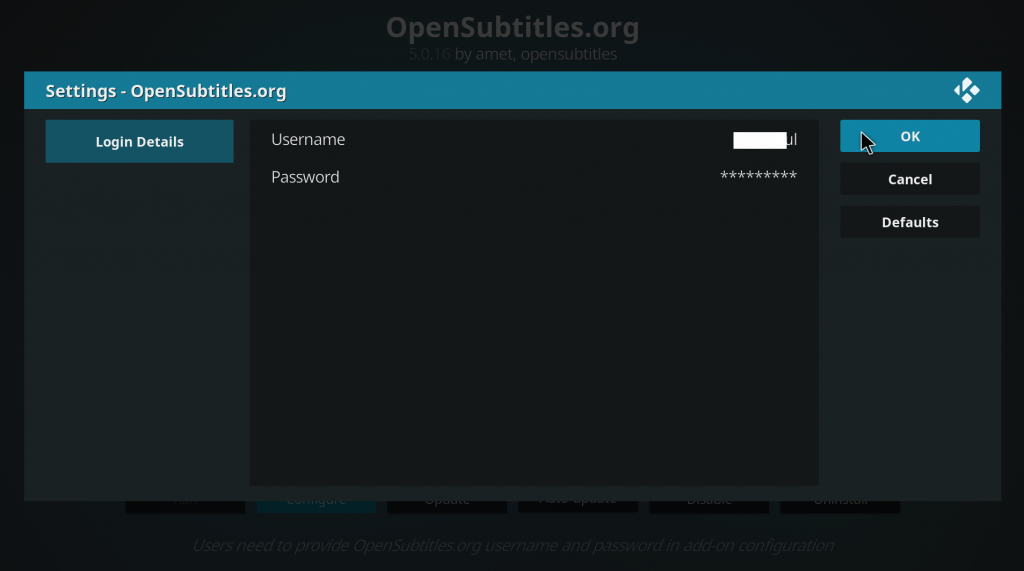
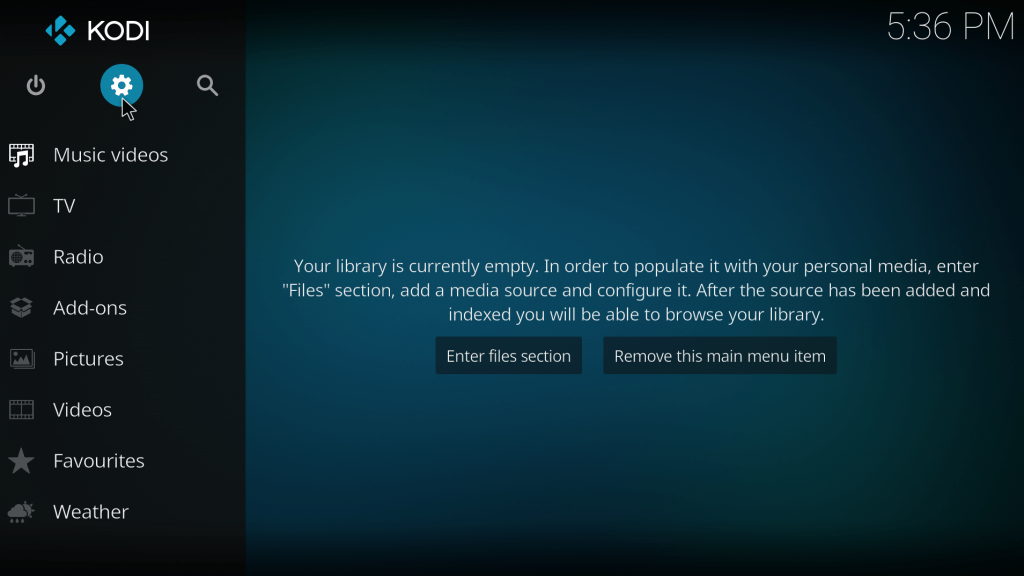
STEP 4- CHANGE OPTIONS IN THE SETTINGS FOR INTERFACE AND MEDIA PLAYER
Click on Player settings and then choose languages like i did
Note: Below player settings you have Interface settings. Use that to change the language of your interface if you want
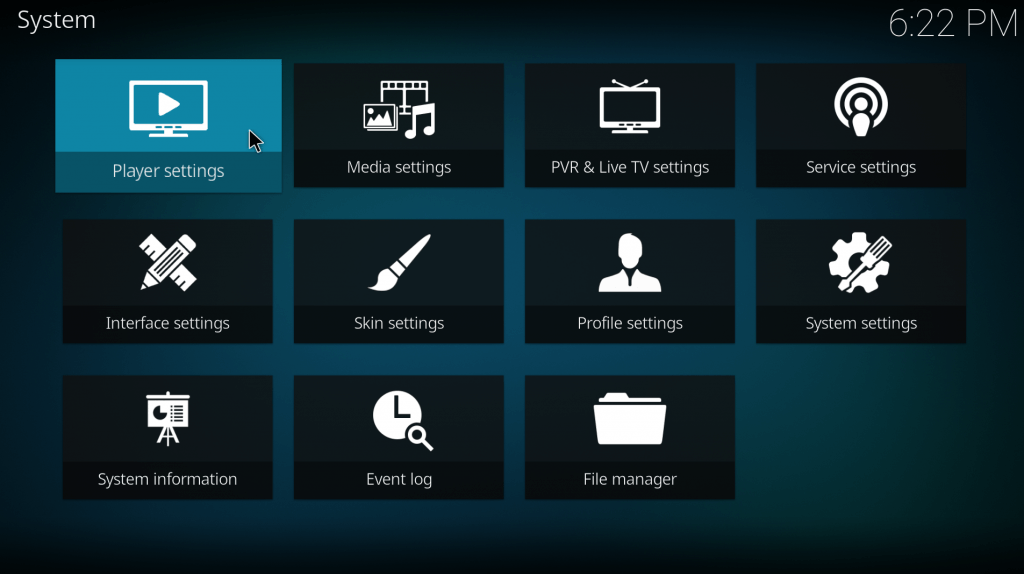
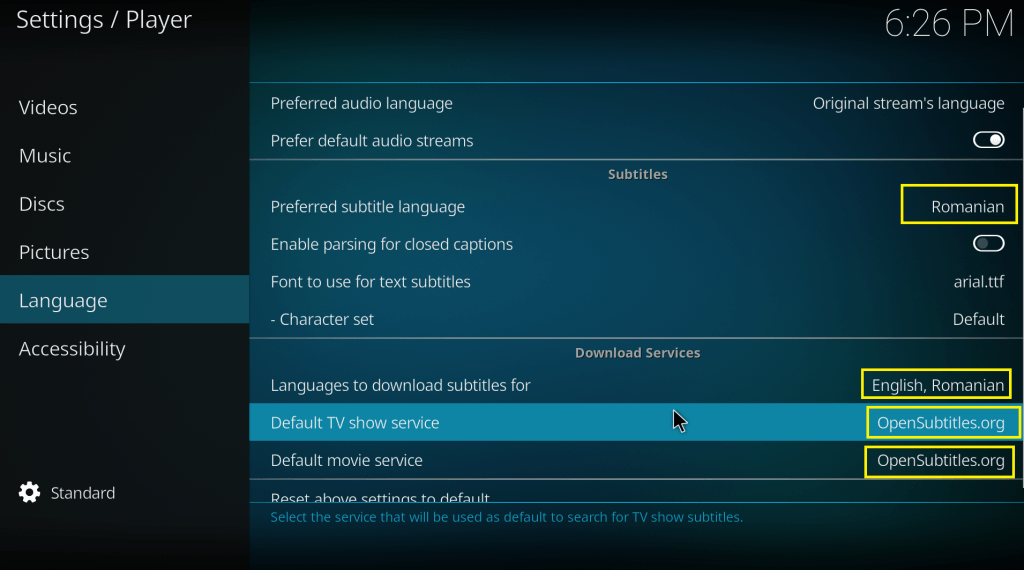
STEP 5- HOW TO USE ADD-ONS
Go to main menu and press Exodus
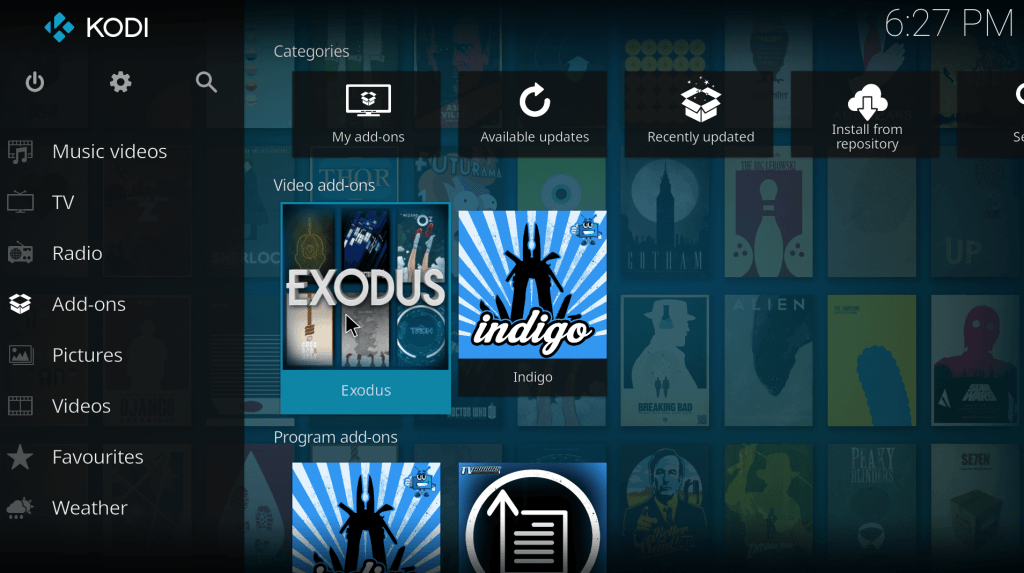
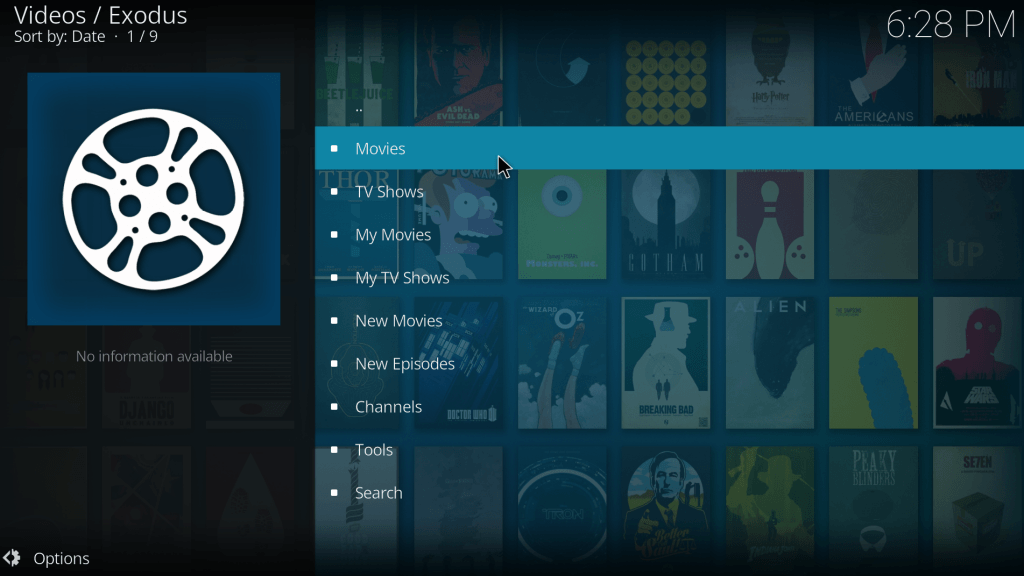
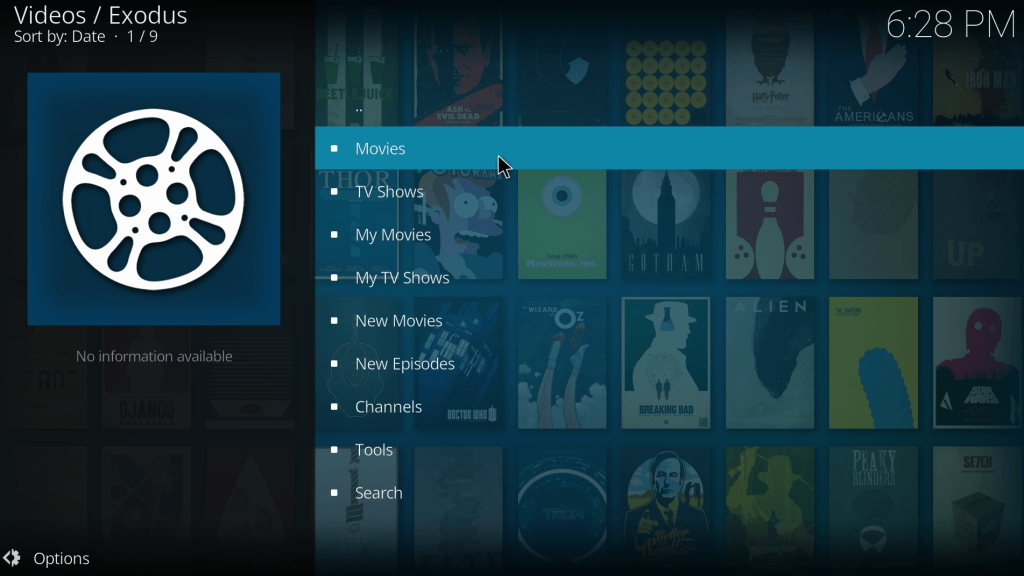
Then select a movie and a message like this appears. You have to let it run!
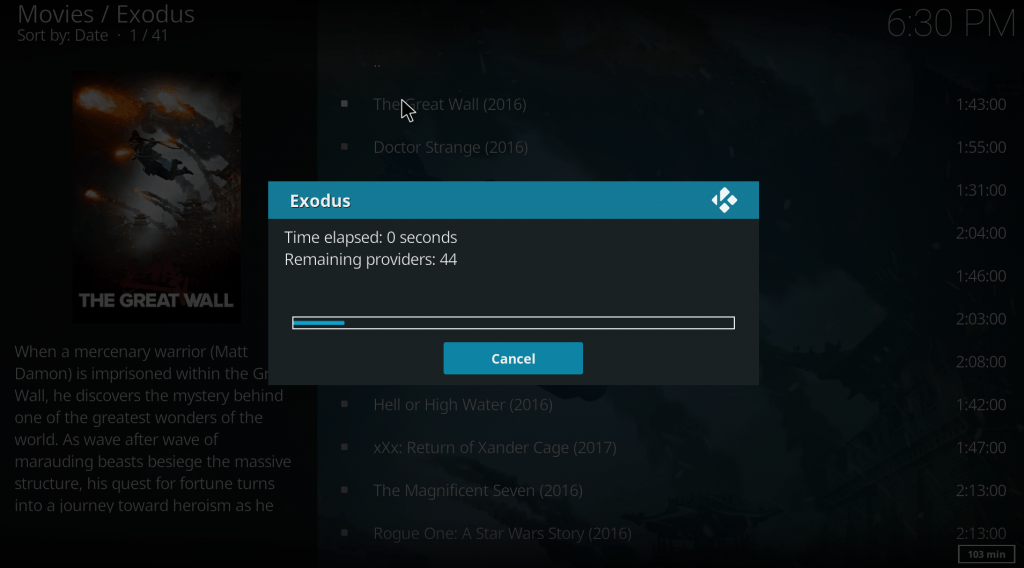
Then select a HD version or whatever it appears there and after this the movie starts. After it starts press on that icon down below for subtitles
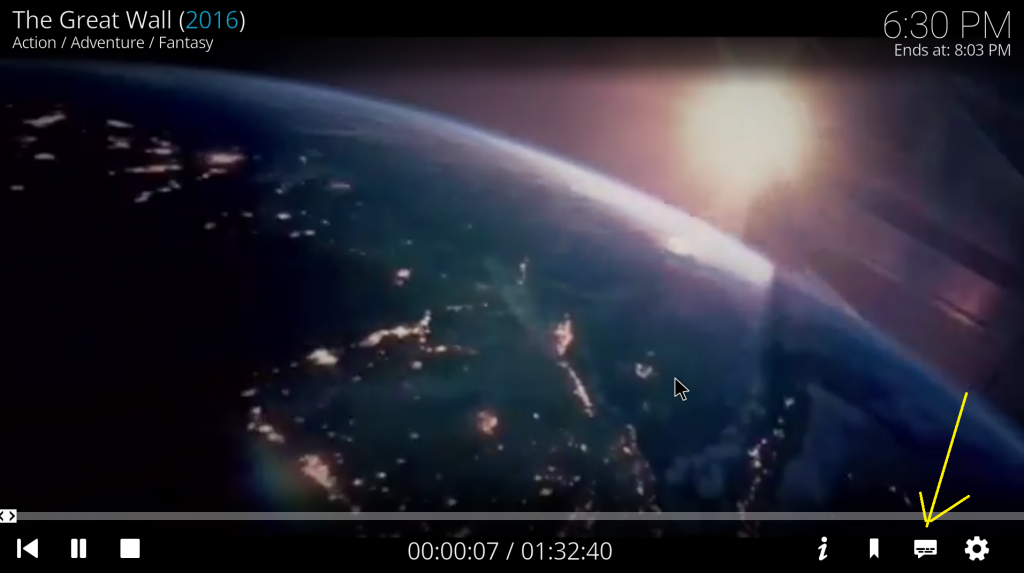
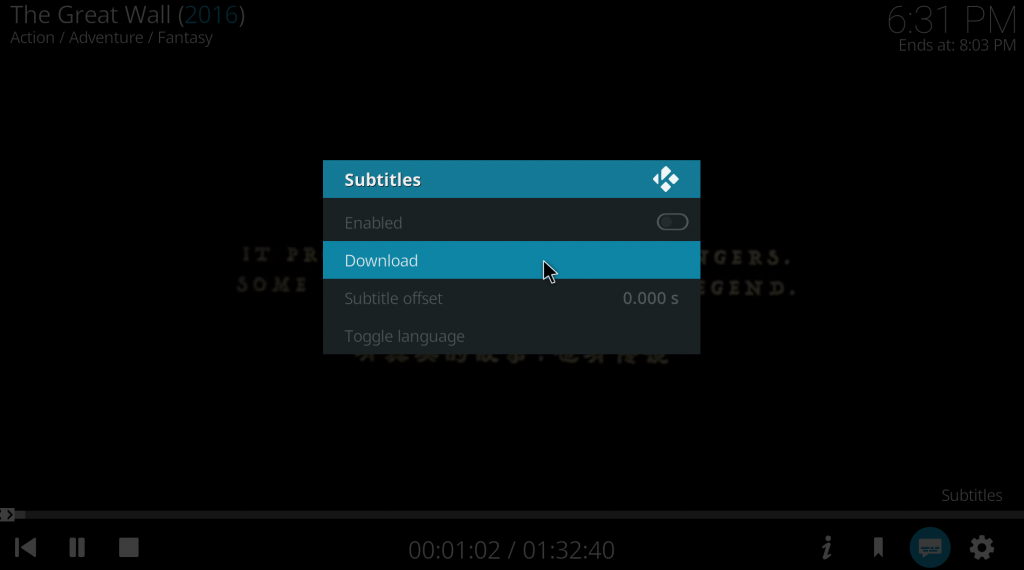
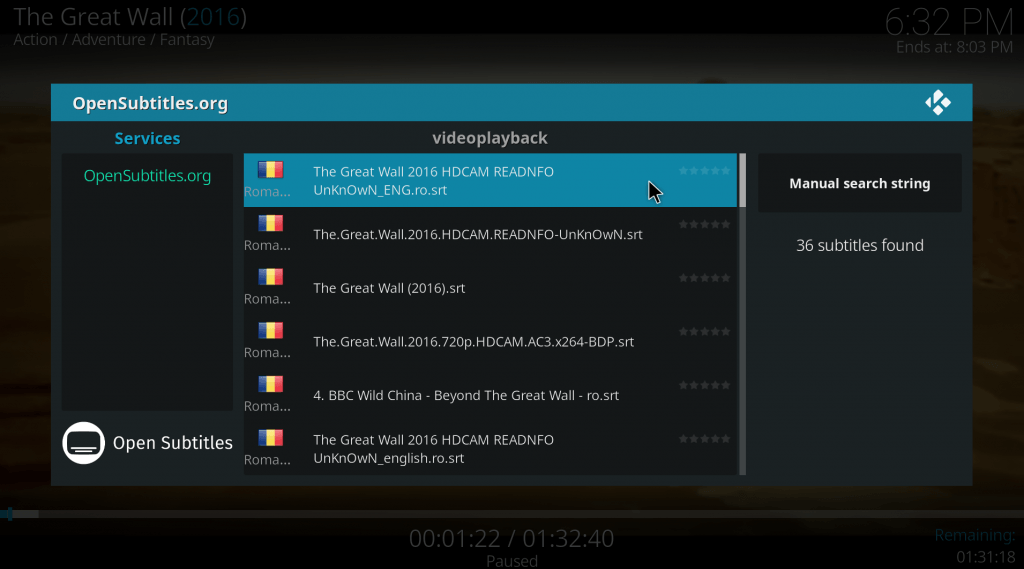
Done.. Now you can watch movies online without downloading anything and you have subtitles too! Good luck!

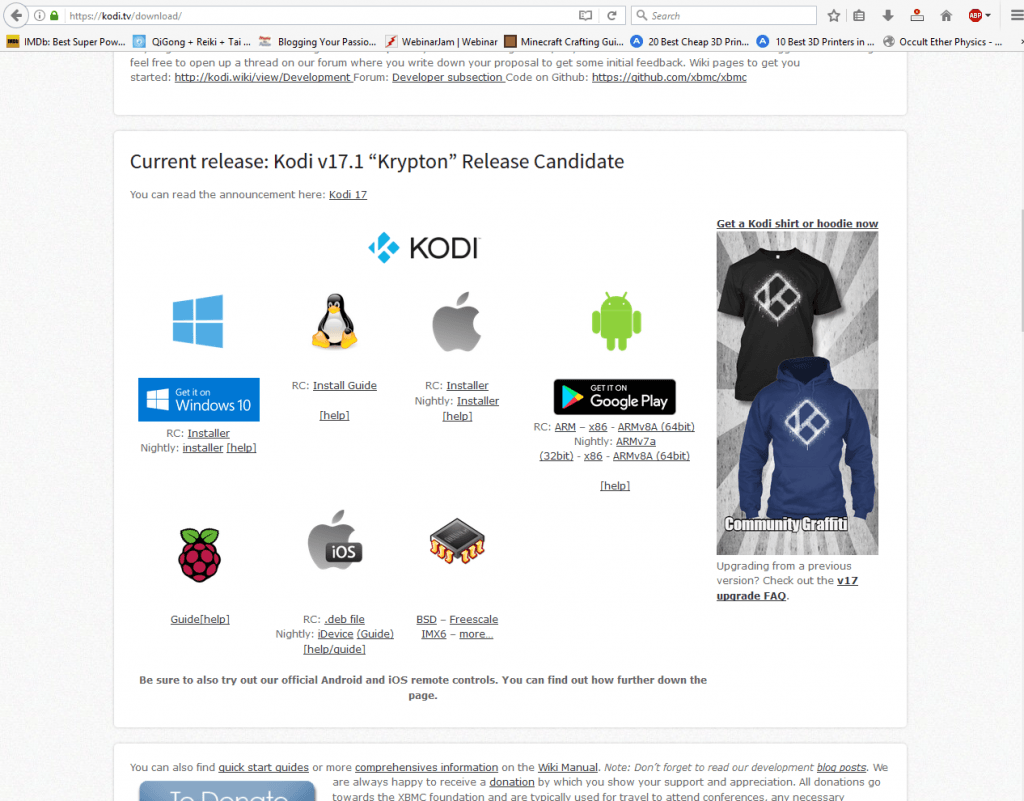
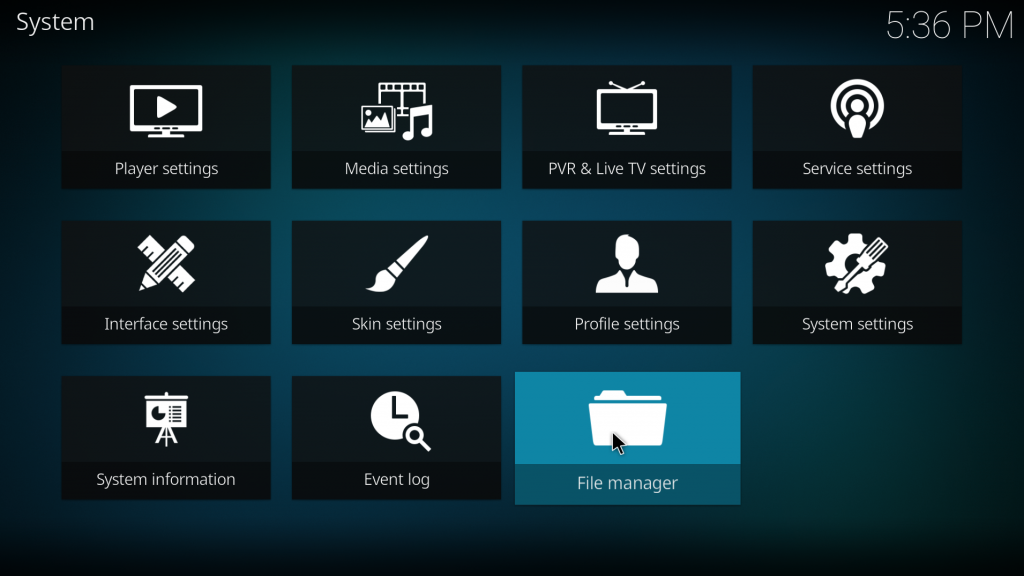
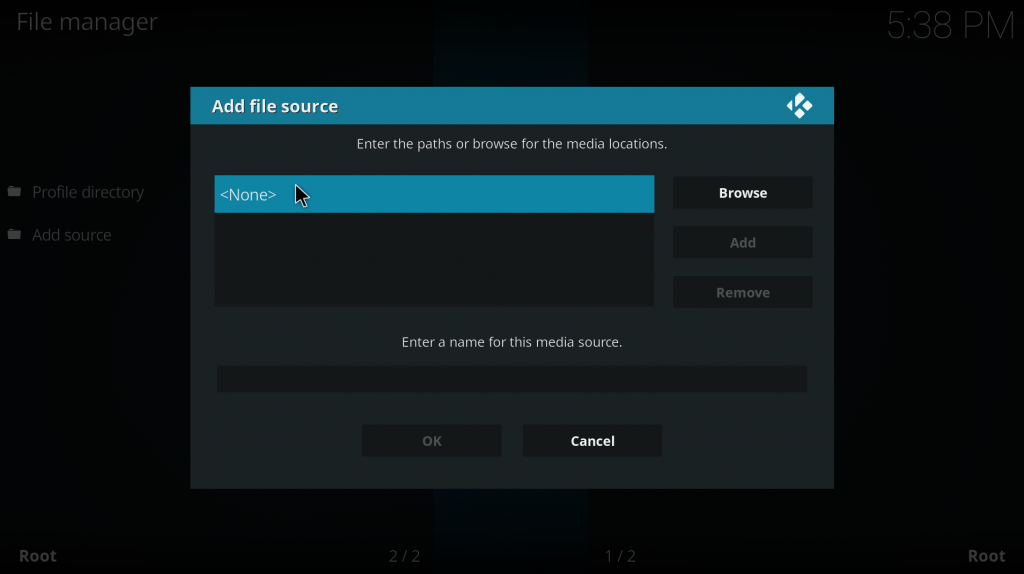
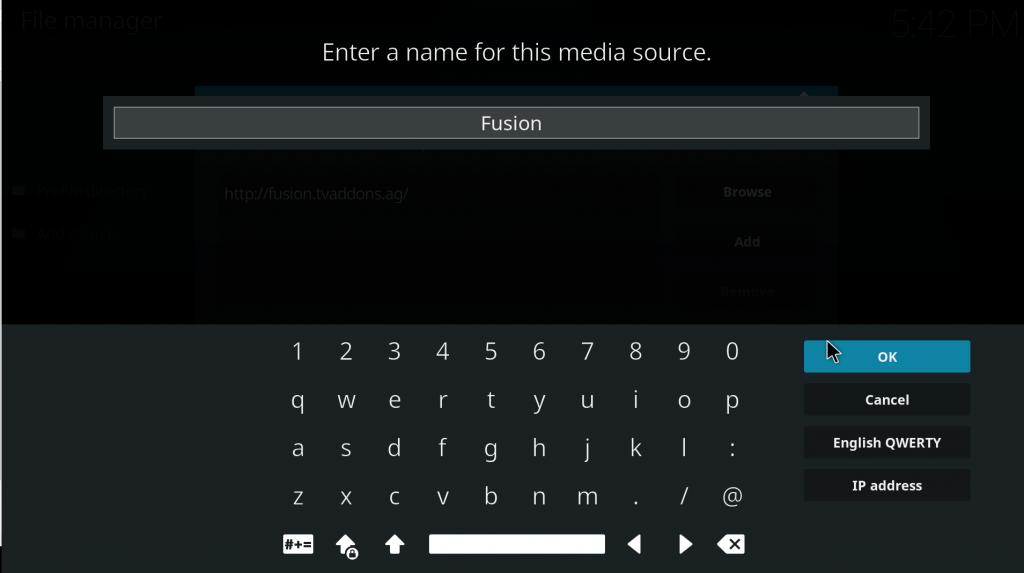
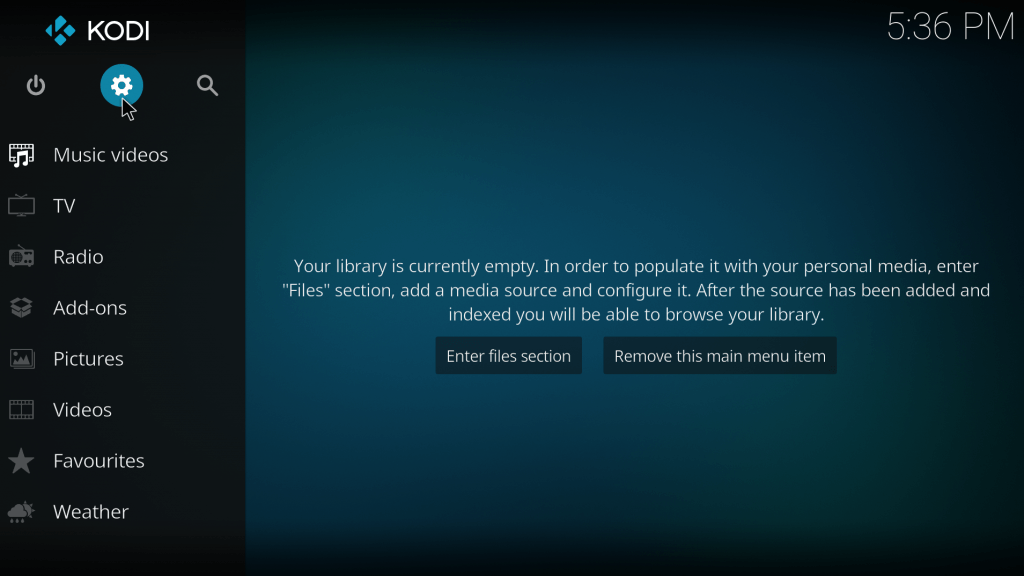
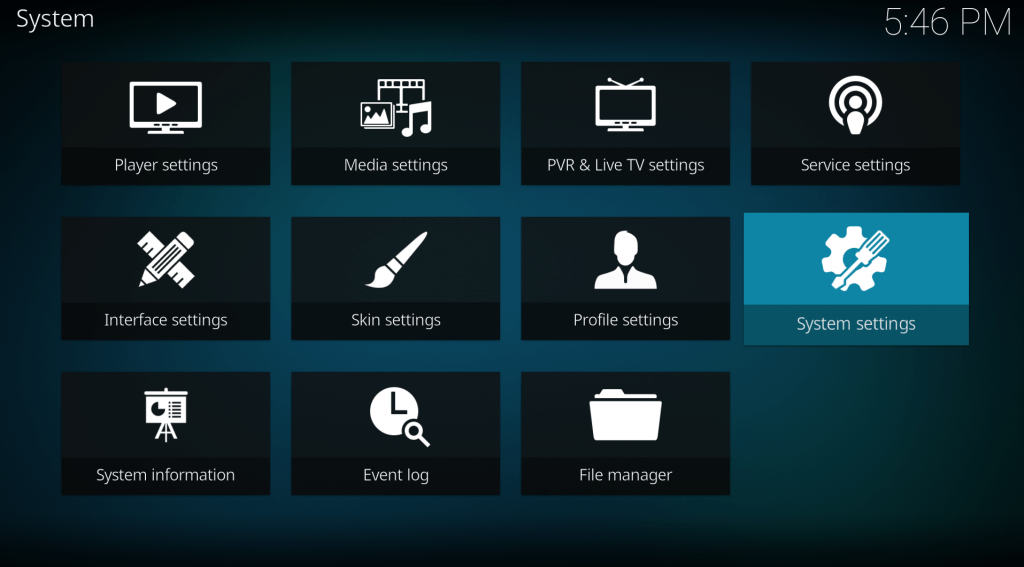
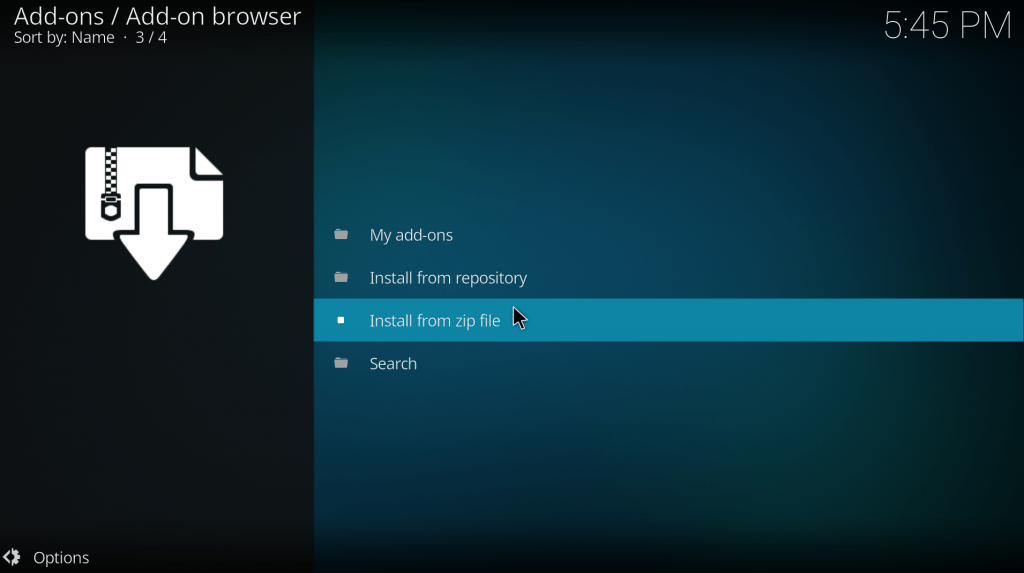
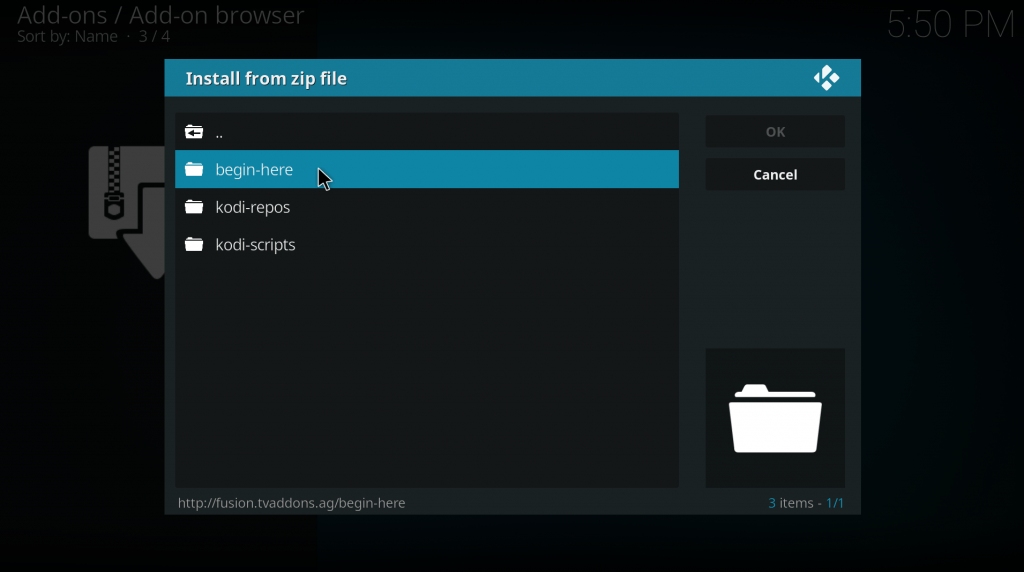
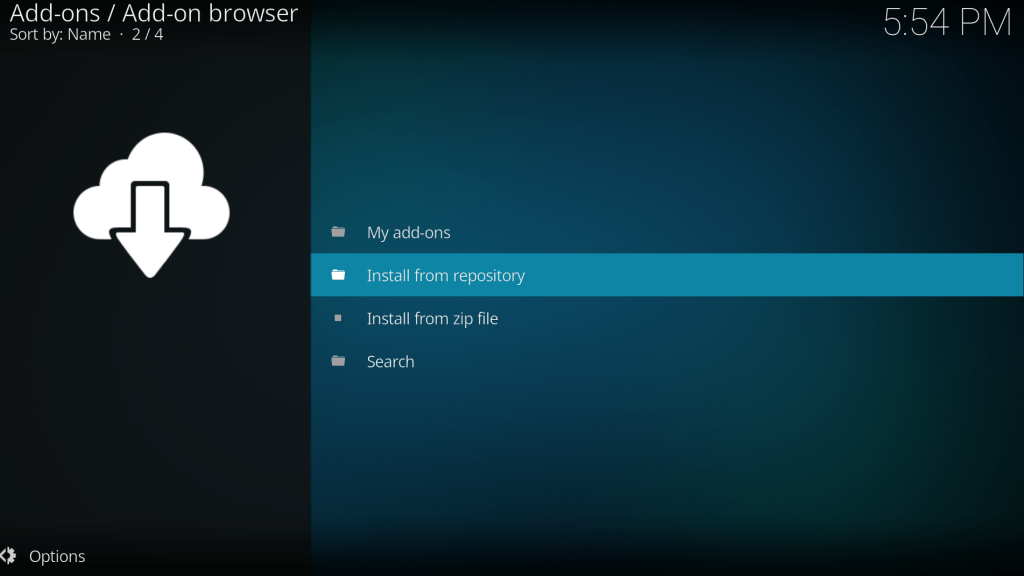
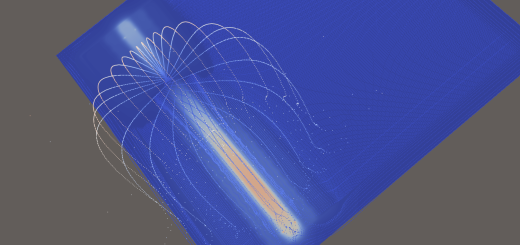
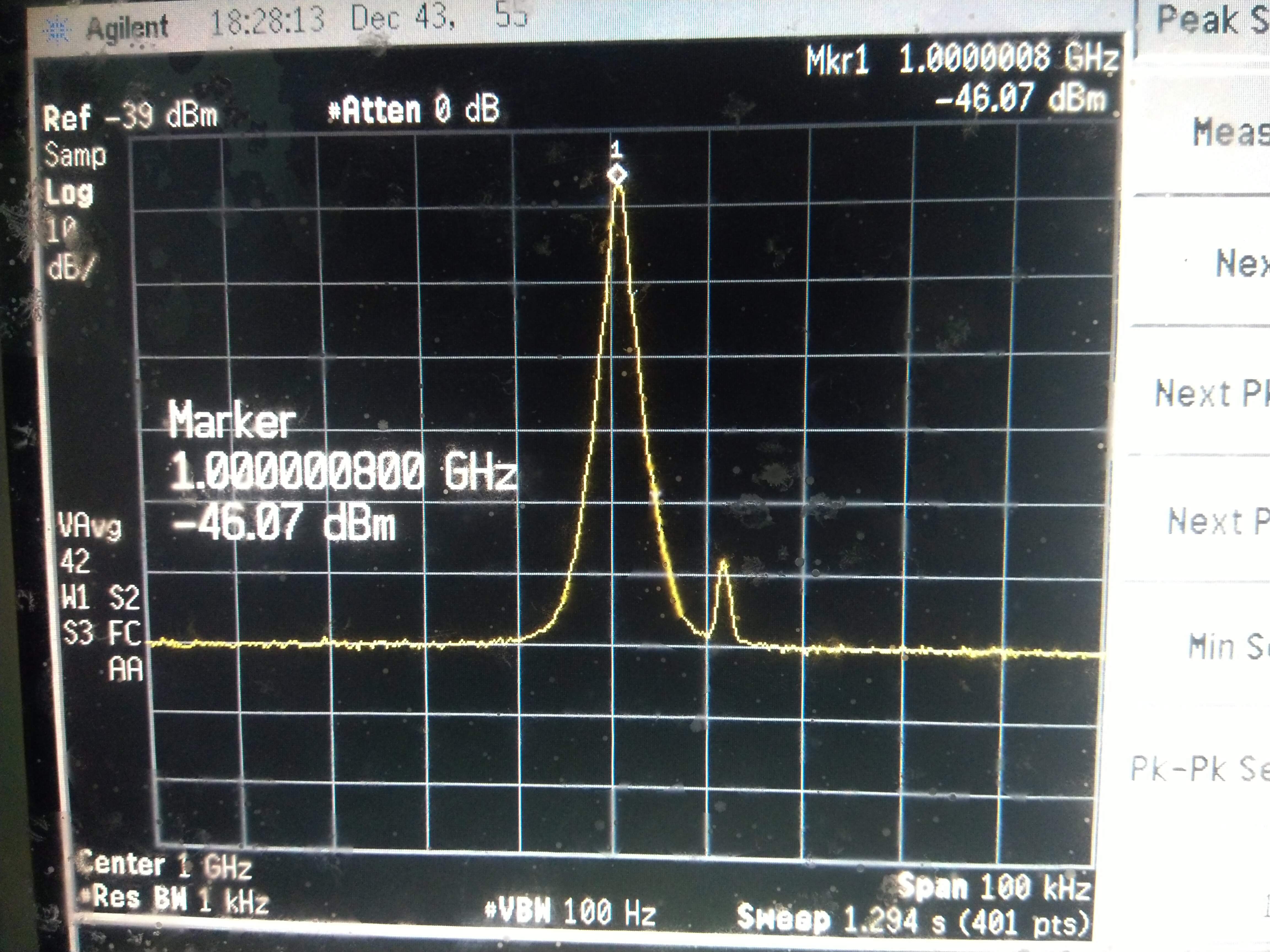
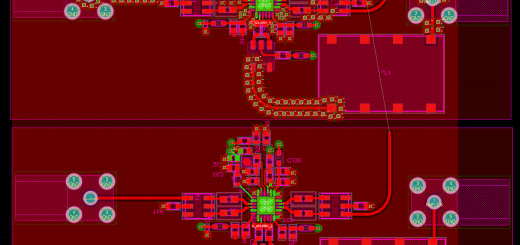
Voice of the people